|
Размер: 8925
Комментарий:
|
Размер: 14210
Комментарий:
|
| Удаления помечены так. | Добавления помечены так. |
| Строка 56: | Строка 56: |
| == Включение Cookies == Для того, чтобы войти на сайт Plone, cookies файлы на вашем компьютере должны быть включены. Если вы попадёте на сайт и попопытаетесь зарегистрироваться с выключенными файлами cookies, вам будет выдано дружественное сообщение, говорящее о том, что cookies должны быть включены со ссылкой для более подробной информации. Для включения cookies выполните необходимые действия в зависомости от вашего браузера. {{{{#!wiki note ''Примечание редактора:'' Обычно в современных браузерах cookies включены по-умолчанию, и в выполнении нижеперечисленных действий нет необходимости. }}}} '''Internet Explorer 6.x''' 1. Выберите пункт меню Tools > Internet Options 1. Нажмите на панели Privacy в верхней части окна 1. Передвиньте рычажок на уровень Medium и нажмите OK '''Internet Explorer 5.x''' 1. Выберите пункт меню Tools > Internet Options (Сервис > Свойства обозревателя) 1. Нажмите на панели Privacy (Безопасность) в верхней части окна 1. Нажмите на Custom Level (Другой ...) и прокрутите вниз до раздела о Cookies (Файлы "cookies") 1. Включите Allow Per-Session Cookies (Разрешить использование во время сеанса файлов "cookie") и нажмите ОК '''Internet Explorer 4.x''' 1. Выберите пункт меню View > Internet Options 1. Нажмите на панели Security в верхней части окна 1. Нажмите на Custom Level и прокрутите вниз до раздела о Cookies 1. Выберите Select Always Accept Cookies или Prompt Before Accepting Cookies и нажмите ОК. '''Mozilla 1.x''' 1. Выберите пункт меню Edit > Preferences 1. Найдите в меню слева пункт Privacy & Security. Если слева от него есть знак плюса (+), нажмите его. 1. Выберите Cookies в разделе Advanced 1. Выберите Enable Cookies for the Originating Web Site Only или Enable All Cookies и нажмите ОК. '''Opera''' 1. Нажмите F12 1. Выберите Enable Cookies '''Netscape Navigator 6.x''' 1. Выберите Edit > Preferences 1. Найдите в меню слева пункт Privacy & Security. Если справа от него есть треугольный указатель - нажмите его. 1. Выберите Cookies в разделе Privacy & Security 1. Выберите Enable Cookies for the Originating Web Site Only или Enable All Cookies и нажмите ОК. Если вы когда-либо забудете пароль, вы сможете получить его по по электронной почте на тот адрес, который указывали при регистрации на сайте. Чтобы получить пароль указанным способом, нажмите на ссылку Forgot your password? (Забыли пароль?) расположенную в левой колонке сайта. В результате этого действия вам будет показана форма, изображённая на рисунке 3-5. Укажите имя пользователя, после чего пароль будет выслан на ваш почтовый ящик. {{attachment:0305.png}} '''Рисунок 3-5. Получение забытого пароля ''' К сожалению, если вы не имеете доступа к указанному при регистрации почтовому ящику или вы не можете вспомнить имя пользователя, то вам необходимо связаться с администратором сайта. Используя методы, описанные в главе 9, администратор может изменить указанный вами адрес электронной почты и найти имя пользователя, под которым вы регистрировались. После того, как вы вошли на Plone-сайт, в правом верхнем углу вы будете видеть ссылку log out. После завершения работы было бы очень хорошо нажать на эту ссылку (отлогиниться), особенно если вы заходили на сайт с компьютера, который может использоваться посторонними людьми. |
Глава 3. Добавление и редактирование контента
Добавление и редактирование контента
Добавление и редактирование контента это простая реализация мощных механизмов Plone, доступных для управления системой. Создание объёмных и богатых свойствами Web-страниц с помощью Plone - это очень легко. Если Plone установлен на вашей машине, то данная глава покажет как работеат Plone прямо на ней. Если вы не имеете установленного Plone - не волнуйтесь: вы можете попробовать использовать Plone в режиме реального времени посетив узел http://demo.plone.org.
Перед тем, как редактировать или изменять содержимое Plone-сайта, вам необходимо зарегистрироваться. Если у вас есть установленный Plone, у вас должно быть имя пользователя и пароль, которые вы указали при установке. Эта учётная запись имеет роль администратора, что позволяет вам регистрироваться и изменять любое содержимое. Большинство пользователей сайта смогут получить учётные записи и пройти процедуру авторизации с помощью процесса, описанного в разделе "Регистрация на сайте". Естественно, пользователи могут посещать и смотреть Plone-сайт и без регистрации, однако это не позволит им добавлять или редактировать его содержимое.
В этой главе мы пройдём через все этапы создания контента на вашем сайте. Прежде всего рассмотрим процедуру регистрации и авторизации. После того, как это будет сделано - рассмотрим способы создания и редактирования документов. В заключение будет рассказано о том, как найти и опубликовать необходимый контент. Иными словами, данная глава расскажет о том, как использовать Plone.
Регистрация на сайте
В момент регистрации на Plone-сайте вы создаёте учётную запись на сервере. Эта учётная запись даст вам право участника (member) добавлять такие виды контента, как изображения, документы и так далее. Для регистрации на сайте щёлкните мышью на ссылке join в правом верхнем углу Web-сайта (смотрите рисунок 3-1).
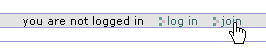
Рисунок 3-1. Нажатие на ссылке регистрация (join) в правом верхнем углу страницы
Это позволит вам увидеть регистрационную форму, которую вы должны будете заполнить (смотрите рисунок 3-2). Поскольку это первая форма, с которой вы столкнулись, запомните следующее:
- Некоторые поля обязательны для заполнения: красный квадратик, следующий за текстом, обозначает поля, обязательные для заполнения.
- Для большинства полей серый текст под именем поля сообщает о том, что в данное поле необходимо ввести.
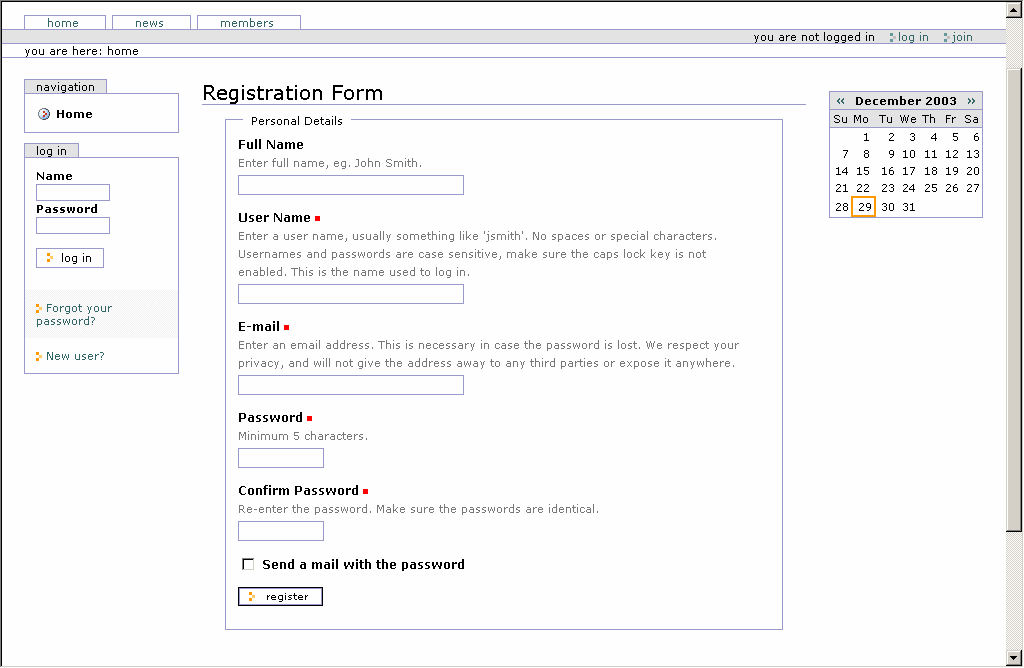
Рисунок 3-2. Страница регистрации
ЗАПОМНИТЕ:
Поскольку большинство страниц Plone довольно большие, изображения в этой книге были обрезаны для того, чтобы показать только ключевую часть (в данном случае - форму), а не логотип Plone в верхнем колонтитуле страницы. Эти элементы по прежнему на странице, однако их отображение является излишним.
Для заполнения формы, заполниите представленные поля. Значения этих полей соответствуют описанным ниже:
Full Name: Укажите ваше полное имя. Данное поле не обязательно для заполнения.
User Name: Укажите имя пользователя, которое вы желаете использовать. Большинство людей выбирают алфавитно-цифровые значения без пробелов, такие как bob или jane97. Это имя пользователя будет использоваться повсюду на сайте, чтобы ссылаться на вас. Данное поле обязательно для заполнения.
E-mail: Действующий адрес электронной почты. Данный адрес позволит администратору контактировать с вами и посылать вам по почте пароль. Вы можете изменить этот адрес позже путём редактирования ваших персональных настроек. Это поле обязательно для заполнения.
Password и Confirm Password: Это пароль, который вы хотите использовать. Он должен иметь длину более 4 символов и может содержать буквы, числа и символы подчёркивания (_). Пароль чувствителен к регистру входящих в него букв (другими словами, SomePassword это не то же самое, что somepassword). Данное поле обязательное для заполнения.
Send a mail with the password: Отметьте это поле если вы хотите, чтобы пароль был выслан вам по почте на тот адрес, который вы указали. Это поле необязательно для отметки.
После того, как форма будет заполнена, нажмите Register для отправки указанной информации. Если вы допустили какие-либо ошибки в этой форме, вы увидите сообщение в верхней части и подсвеченные поля, в которых обнаружены ошибки. На рисунке 3-3 не указаны поля для пароль, подтверждения пароля и адреса электронной почты. Это стандартный способ Plone отображать ваши ошибки.
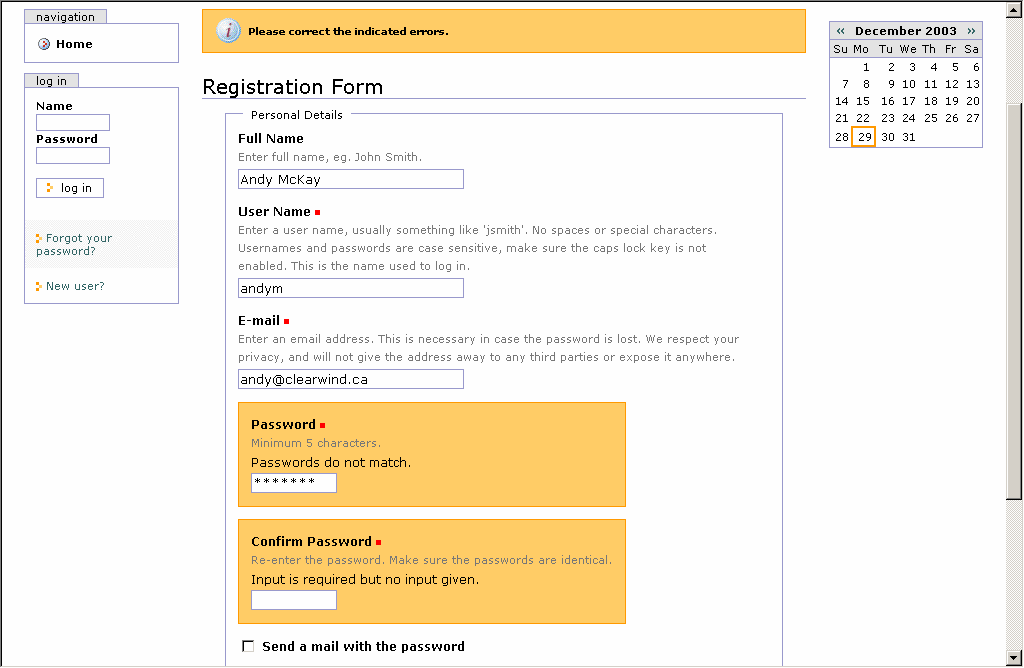
Рисунок 3-3. Ошибки на форме
Если форма заполнена корректно, вам будет предложено немедленно зайти на сайт. Нажмите на кнопку "войти" ("Log In") для того, чтобы это сделать. Вы увидите страницу, отображенную на рисунке 3-4.
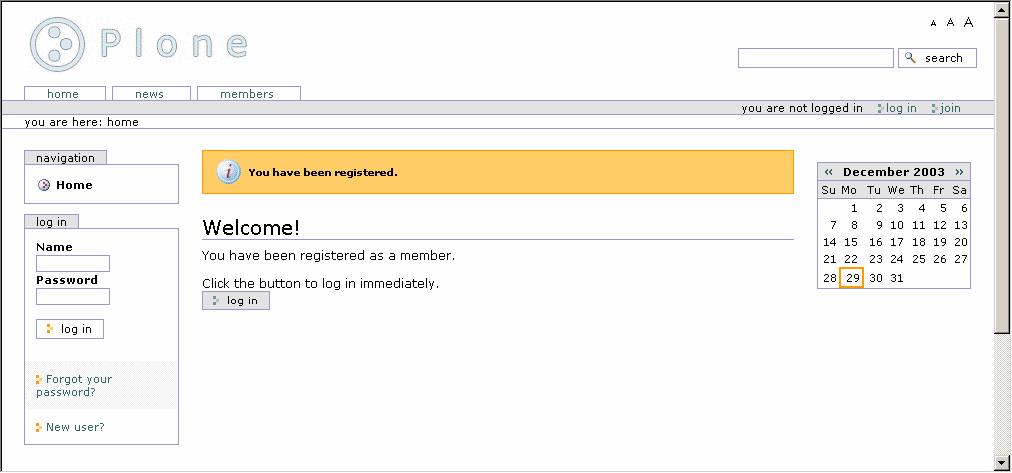
Рисунок 3-4. После регистрации
Если вы уже имеете имя пользователя и пароль, либо вернулись на сайт, где вы предварительно регистрировались, вы можете войти на него указав ваше имя и пароль в соответствующие поля левой колонки сайта и нажав кнопку "Log In" (войти).
Включение Cookies
Для того, чтобы войти на сайт Plone, cookies файлы на вашем компьютере должны быть включены. Если вы попадёте на сайт и попопытаетесь зарегистрироваться с выключенными файлами cookies, вам будет выдано дружественное сообщение, говорящее о том, что cookies должны быть включены со ссылкой для более подробной информации. Для включения cookies выполните необходимые действия в зависомости от вашего браузера.
Примечание редактора:
Обычно в современных браузерах cookies включены по-умолчанию, и в выполнении нижеперечисленных действий нет необходимости.
Internet Explorer 6.x
Выберите пункт меню Tools > Internet Options
- Нажмите на панели Privacy в верхней части окна
- Передвиньте рычажок на уровень Medium и нажмите OK
Internet Explorer 5.x
Выберите пункт меню Tools > Internet Options (Сервис > Свойства обозревателя)
- Нажмите на панели Privacy (Безопасность) в верхней части окна
- Нажмите на Custom Level (Другой ...) и прокрутите вниз до раздела о Cookies (Файлы "cookies")
- Включите Allow Per-Session Cookies (Разрешить использование во время сеанса файлов "cookie") и нажмите ОК
Internet Explorer 4.x
Выберите пункт меню View > Internet Options
- Нажмите на панели Security в верхней части окна
- Нажмите на Custom Level и прокрутите вниз до раздела о Cookies
- Выберите Select Always Accept Cookies или Prompt Before Accepting Cookies и нажмите ОК.
Mozilla 1.x
Выберите пункт меню Edit > Preferences
Найдите в меню слева пункт Privacy & Security. Если слева от него есть знак плюса (+), нажмите его.
- Выберите Cookies в разделе Advanced
- Выберите Enable Cookies for the Originating Web Site Only или Enable All Cookies и нажмите ОК.
Opera
- Нажмите F12
- Выберите Enable Cookies
Netscape Navigator 6.x
Выберите Edit > Preferences
Найдите в меню слева пункт Privacy & Security. Если справа от него есть треугольный указатель - нажмите его.
Выберите Cookies в разделе Privacy & Security
- Выберите Enable Cookies for the Originating Web Site Only или Enable All Cookies и нажмите ОК.
Если вы когда-либо забудете пароль, вы сможете получить его по по электронной почте на тот адрес, который указывали при регистрации на сайте. Чтобы получить пароль указанным способом, нажмите на ссылку Forgot your password? (Забыли пароль?) расположенную в левой колонке сайта. В результате этого действия вам будет показана форма, изображённая на рисунке 3-5. Укажите имя пользователя, после чего пароль будет выслан на ваш почтовый ящик.
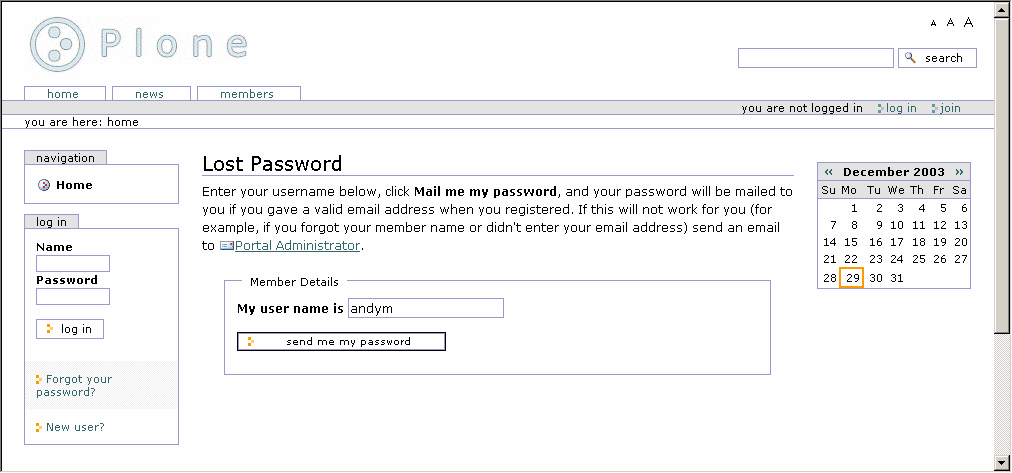
Рисунок 3-5. Получение забытого пароля
К сожалению, если вы не имеете доступа к указанному при регистрации почтовому ящику или вы не можете вспомнить имя пользователя, то вам необходимо связаться с администратором сайта. Используя методы, описанные в главе 9, администратор может изменить указанный вами адрес электронной почты и найти имя пользователя, под которым вы регистрировались. После того, как вы вошли на Plone-сайт, в правом верхнем углу вы будете видеть ссылку log out. После завершения работы было бы очень хорошо нажать на эту ссылку (отлогиниться), особенно если вы заходили на сайт с компьютера, который может использоваться посторонними людьми.
Перевод: Егор Шершнёв
