Глава 3. Добавление и редактирование контента
Добавление и редактирование контента
Добавление и редактирование контента это простая реализация мощных механизмов Plone, доступных для управления системой. Создание объёмных и богатых свойствами Web-страниц с помощью Plone - это очень легко. Если Plone установлен на вашей машине, то данная глава покажет как работеат Plone прямо на ней. Если вы не имеете установленного Plone - не волнуйтесь: вы можете попробовать использовать Plone в режиме реального времени посетив узел http://demo.plone.org.
Перед тем, как редактировать или изменять содержимое Plone-сайта, вам необходимо зарегистрироваться. Если у вас есть установленный Plone, у вас должно быть имя пользователя и пароль, которые вы указали при установке. Эта учётная запись имеет роль администратора, что позволяет вам регистрироваться и изменять любое содержимое. Большинство пользователей сайта смогут получить учётные записи и пройти процедуру авторизации с помощью процесса, описанного в разделе "Регистрация на сайте". Естественно, пользователи могут посещать и смотреть Plone-сайт и без регистрации, однако это не позволит им добавлять или редактировать его содержимое.
В этой главе мы пройдём через все этапы создания контента на вашем сайте. Прежде всего рассмотрим процедуру регистрации и авторизации. После того, как это будет сделано - рассмотрим способы создания и редактирования документов. В заключение будет рассказано о том, как найти и опубликовать необходимый контент. Иными словами, данная глава расскажет о том, как использовать Plone.
Регистрация на сайте
В момент регистрации на Plone-сайте вы создаёте учётную запись на сервере. Эта учётная запись даст вам право участника (member) добавлять такие виды контента, как изображения, документы и так далее. Для регистрации на сайте щёлкните мышью на ссылке join в правом верхнем углу Web-сайта (смотрите рисунок 3-1).
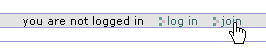
Рисунок 3-1. Нажатие на ссылке регистрация (join) в правом верхнем углу страницы
Это позволит вам увидеть регистрационную форму, которую вы должны будете заполнить (смотрите рисунок 3-2). Поскольку это первая форма, с которой вы столкнулись, запомните следующее:
- Некоторые поля обязательны для заполнения: красный квадратик, следующий за текстом, обозначает поля, обязательные для заполнения.
- Для большинства полей серый текст под именем поля сообщает о том, что в данное поле необходимо ввести.
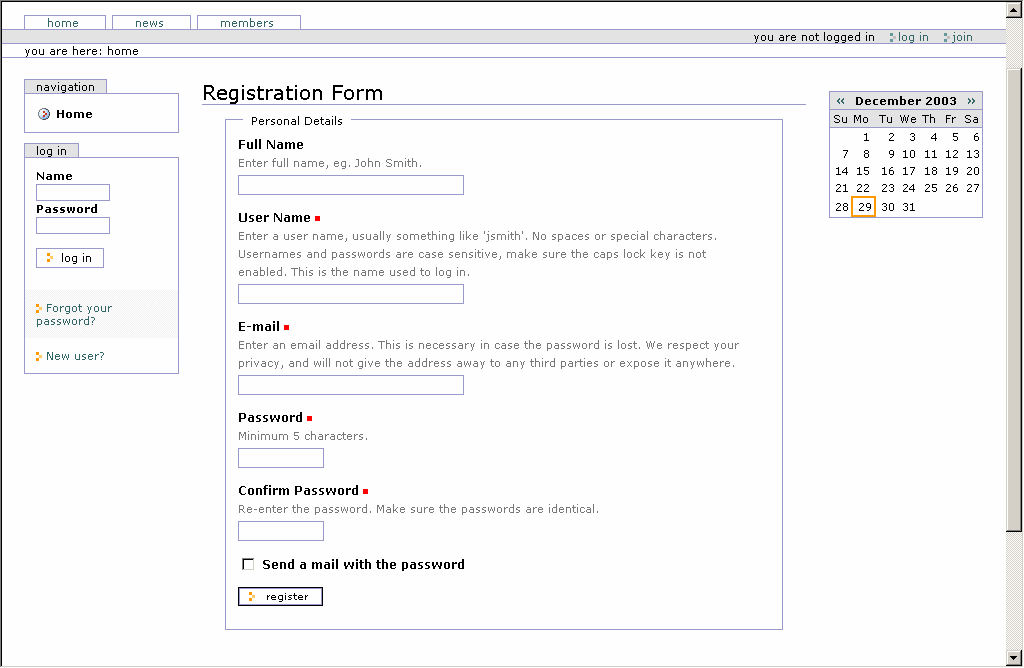
Рисунок 3-2. Страница регистрации
ЗАПОМНИТЕ:
Поскольку большинство страниц Plone довольно большие, изображения в этой книге были обрезаны для того, чтобы показать только ключевую часть (в данном случае - форму), а не логотип Plone в верхнем колонтитуле страницы. Эти элементы по прежнему на странице, однако их отображение является излишним.
Для заполнения формы, заполниите представленные поля. Значения этих полей соответствуют описанным ниже:
Full Name: Укажите ваше полное имя. Данное поле не обязательно для заполнения.
User Name: Укажите имя пользователя, которое вы желаете использовать. Большинство людей выбирают алфавитно-цифровые значения без пробелов, такие как bob или jane97. Это имя пользователя будет использоваться повсюду на сайте, чтобы ссылаться на вас. Данное поле обязательно для заполнения.
E-mail: Действующий адрес электронной почты. Данный адрес позволит администратору контактировать с вами и посылать вам по почте пароль. Вы можете изменить этот адрес позже путём редактирования ваших персональных настроек. Это поле обязательно для заполнения.
Password и Confirm Password: Это пароль, который вы хотите использовать. Он должен иметь длину более 4 символов и может содержать буквы, числа и символы подчёркивания (_). Пароль чувствителен к регистру входящих в него букв (другими словами, SomePassword это не то же самое, что somepassword). Данное поле обязательное для заполнения.
Send a mail with the password: Отметьте это поле если вы хотите, чтобы пароль был выслан вам по почте на тот адрес, который вы указали. Это поле необязательно для отметки.
После того, как форма будет заполнена, нажмите Register для отправки указанной информации. Если вы допустили какие-либо ошибки в этой форме, вы увидите сообщение в верхней части и подсвеченные поля, в которых обнаружены ошибки. На рисунке 3-3 не указаны поля для пароль, подтверждения пароля и адреса электронной почты. Это стандартный способ Plone отображать ваши ошибки.
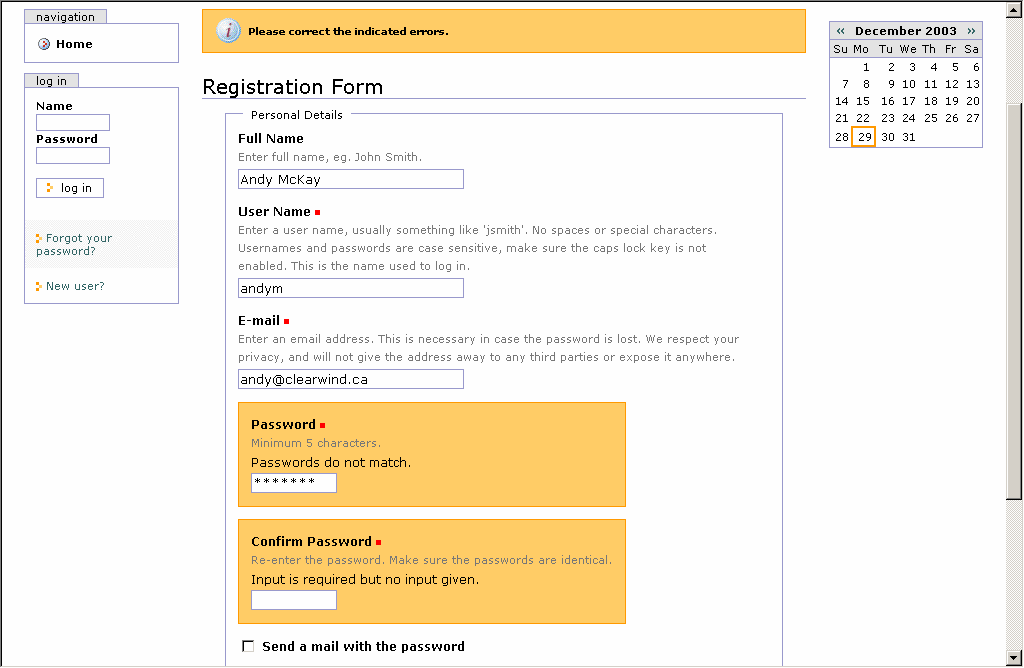
Рисунок 3-3. Ошибки на форме
Если форма заполнена корректно, вам будет предложено немедленно зайти на сайт. Нажмите на кнопку "войти" ("Log In") для того, чтобы это сделать. Вы увидите страницу, отображенную на рисунке 3-4.
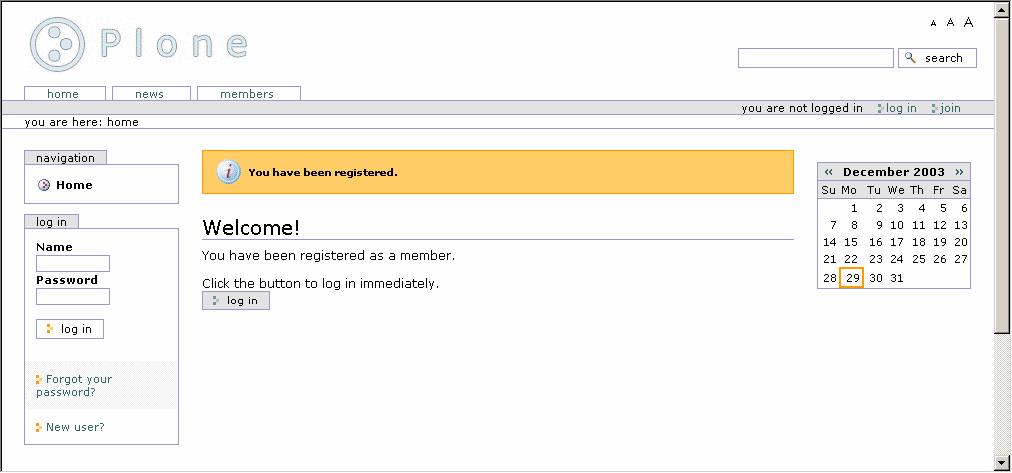
Рисунок 3-4. После регистрации
Если вы уже имеете имя пользователя и пароль, либо вернулись на сайт, где вы предварительно регистрировались, вы можете войти на него указав ваше имя и пароль в соответствующие поля левой колонки сайта и нажав кнопку "Log In" (войти).
Включение Cookies
Для того, чтобы войти на сайт Plone, cookies файлы на вашем компьютере должны быть включены. Если вы попадёте на сайт и попопытаетесь зарегистрироваться с выключенными файлами cookies, вам будет выдано дружественное сообщение, говорящее о том, что cookies должны быть включены со ссылкой для более подробной информации. Для включения cookies выполните необходимые действия в зависомости от вашего браузера.
Примечание редактора:
Обычно в современных браузерах cookies включены по-умолчанию, и в выполнении нижеперечисленных действий нет необходимости.
Internet Explorer 6.x
Выберите пункт меню Tools > Internet Options
- Нажмите на панели Privacy в верхней части окна
- Передвиньте рычажок на уровень Medium и нажмите OK
Internet Explorer 5.x
Выберите пункт меню Tools > Internet Options (Сервис > Свойства обозревателя)
- Нажмите на панели Privacy (Безопасность) в верхней части окна
- Нажмите на Custom Level (Другой ...) и прокрутите вниз до раздела о Cookies (Файлы "cookies")
- Включите Allow Per-Session Cookies (Разрешить использование во время сеанса файлов "cookie") и нажмите ОК
Internet Explorer 4.x
Выберите пункт меню View > Internet Options
- Нажмите на панели Security в верхней части окна
- Нажмите на Custom Level и прокрутите вниз до раздела о Cookies
- Выберите Select Always Accept Cookies или Prompt Before Accepting Cookies и нажмите ОК.
Mozilla 1.x
Выберите пункт меню Edit > Preferences
Найдите в меню слева пункт Privacy & Security. Если слева от него есть знак плюса (+), нажмите его.
- Выберите Cookies в разделе Advanced
- Выберите Enable Cookies for the Originating Web Site Only или Enable All Cookies и нажмите ОК.
Opera
- Нажмите F12
- Выберите Enable Cookies
Netscape Navigator 6.x
Выберите Edit > Preferences
Найдите в меню слева пункт Privacy & Security. Если справа от него есть треугольный указатель - нажмите его.
Выберите Cookies в разделе Privacy & Security
- Выберите Enable Cookies for the Originating Web Site Only или Enable All Cookies и нажмите ОК.
Если вы когда-либо забудете пароль, вы сможете получить его по по электронной почте на тот адрес, который указывали при регистрации на сайте. Чтобы получить пароль указанным способом, нажмите на ссылку Forgot your password? (Забыли пароль?) расположенную в левой колонке сайта. В результате этого действия вам будет показана форма, изображённая на рисунке 3-5. Укажите имя пользователя, после чего пароль будет выслан на ваш почтовый ящик.
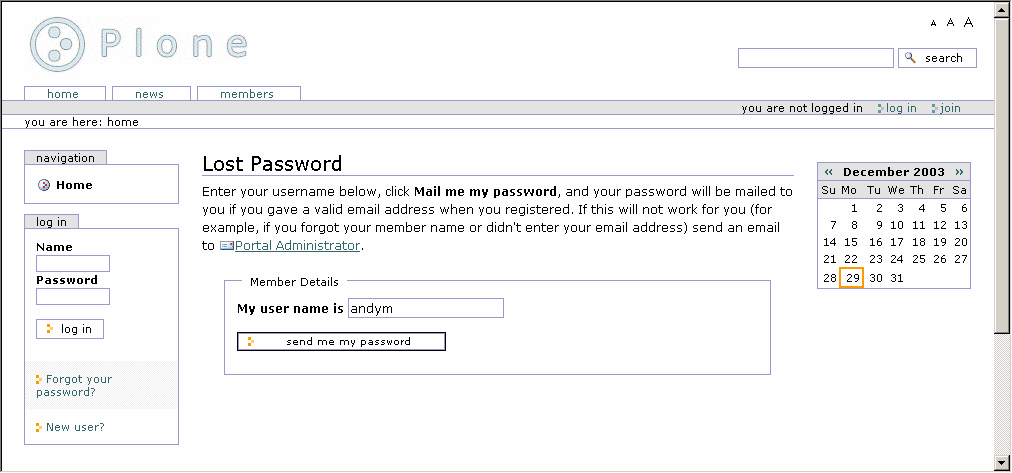
Рисунок 3-5. Получение забытого пароля
К сожалению, если вы не имеете доступа к указанному при регистрации почтовому ящику или вы не можете вспомнить имя пользователя, то вам необходимо связаться с администратором сайта. Используя методы, описанные в главе 9, администратор может изменить указанный вами адрес электронной почты и найти имя пользователя, под которым вы регистрировались. После того, как вы вошли на Plone-сайт, в правом верхнем углу вы будете видеть ссылку log out. После завершения работы было бы очень хорошо нажать на эту ссылку (отлогиниться), особенно если вы заходили на сайт с компьютера, который может использоваться посторонними людьми.
Создание вашей папки и её настройка
После того, как вы вошли на сайт, меню участника (the member bar) в правом верхнем углу изменится для предоставления вам опций, доступных для вас, как для участника сайта (смотрите сирунок 3-6).

Рисунок 3-6. Ваши персональные опции в правом верхнем углу.
Первая из этих опций говорит о том, что каждый участник имеет специально созданную для него в момент регистрации папку. Свойства доступа к этой папке настроены так, чтобы только её владелец (и администраторы) мог добавлять и редактировать в ней контент. Для доступа к вашей папке, нажмите на ссылку my folder (моя папка) в меню пользователя в правом верхнем углу сайта. В этом же углу вы также можете увидеть ссылку my preferences (мои настройки). Нажатие на ней откроет список ваших персональных опций. В данный момент вы сможете выполнить одно из двух действий: изменить ваш пароль или перейти на страницу с персональными настройками и изменить ваши личные настройки на сайте.
Форма смены пароля позволит вам изменить пароль. Для заполнения формы укажите ваш текущий пароль и дважды новый пароль. После подтверждения изменения пароля, он будет изменен немедленно. Вы не должны будете заходить на сайт повторно. Просто помните ваш новый пароль когда будете заходить на сайт вновь.
Форма с персональными настройками позволяет вам установить некоторые свойства, которые определяют то, каким вы видите сайт. Эти настройки будут сохранены на сервере, что позволит использовать их при каждом последующем посещении сайта (смотрите рисунок 3-7).
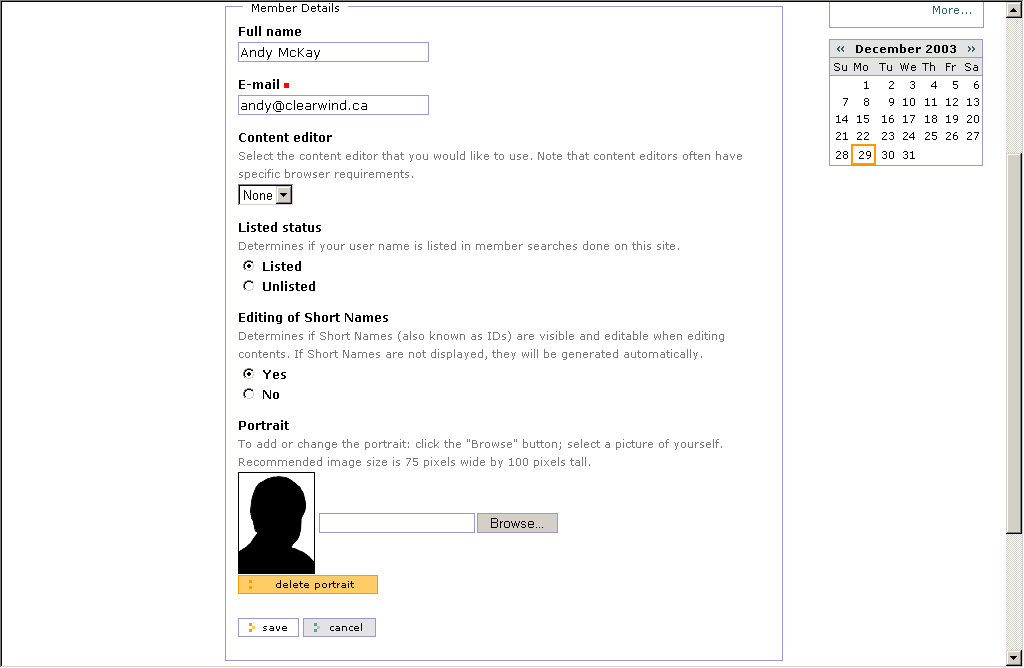
Рисунок 3-7. Изменение настроек
Опции означают следующее:
Полное имя: Это полное имя, которое вы указываете при регистрации на сайте.
Адрес электронной почты: Это адрес электронной почты, который соответствует вашей учётной записи на Plone-сайте. Кроме того, если вы потеряете или забудете ваш пароль, он будет выслан именно на этот адрес.
Расположение: Ваше местонахождение, или местонахождение вашей компании.
Язык: Предпочитаемый Вами язык.
Биография: Небольшая информация о Вас, и чем вы занимаетесь. Будет показана на Вашей персональной странице.
Домашняя странца: Адрес вашей домашней страницы, если есть.
Редактор текстов: При редактировании сложных документов вам может потребоваться возможность использования визуального редактора. Если администратор сайта сделал возможным его использование, вы сможете выбрать нужный вам редактор. Если вы не уверены в заполнении - не меняйте значение в этом поле.
Разрешить внешнее редактирование: Если вы отметите эту опцию, то будет доступно использование внешнего редактора для редактирования содежримого сайта. Для получения подробной информации обратитесь к администратору сайта.
Показывать в списке участников: Определяет, будет ли ваша учетная запись отображаться в результатах поиска участников сайта.
Редактирование коротких имён: Объекты имеют идентификаторы (ID) или свойство Short Name, которые используются для внутреннего представления объектов контента. Эти данные также отображаются в строке Web-адреса как часть адреса (URL). По умолчанию это выглядит примерно как News_Item.2002-11-16.4102, однако вы можете сделать так, чтобы данное имя было гораздо проще (например november_news). Для этого потребуется изменить значение свойства Short Name.
ЗАПОМНИТЕ:
Когда вы измените значение имени объекта, все ссылки на этот объект больше не будут работоспособными и при их активации будет выведено сообщение о том, что страница не найдена. Наилучшим решением будет не изменять значение идентификатора объекта после его проверки или указания ссылки на него. Исходя из этих соображений целесообразно установить данное значение в No.
Портрет: На сайтах больших организаций или сообществ бывает полезно видеть лицо участника. Данное поле позволяет вам загрузить своё изображение. Оно должно быть 75x100 пикселей.
После того, как вы внесёте все желаемые изменения, нажмите на кнопку Save (Сохранить) для их подтверждения. Теперь, когда вы являетесь зарегистрированным участником сайта, пришло время начать добавление и редактирование контента.
Добавление и редактирование контента
Как говорилось ранее, после того, как вы стали членом сайта, специально для вас была создана папка, где вы можете хранить контент. Естественно, вы можете добавлять документы в любые папки, куда администратор разрешил вам доступ, однако по умолчанию каждый пользователь может добавлять контент только в его собственную папку.
Каждый тип контента, который вы можете добавить - особенный и вы можете редактировать и просматривать его различными способами. По этой причине каждый тип контента в Plone имеет свои отличия от других. Например, вы хотите добавлять изображения, ссылки, документы и т.п. Plone поддерживает следующие типы контента:
Document (Документ): Этот элемент предоставляет пользователю некоторую статическую (неизменяемую) информацию. Это наиболее общий тип добавляемого контента, который представляет собой большинство типичных Web-страниц.
News item (Новость): Это документ, который должен быть показан в колонке новостей (например, пресс-релиз).
Link (Ссылка): Это ссылка на другой элемент, который может быть внутренним или внешним относительно Web-сайта.
Image (Изображение): Это изображение, такое как .gif или .jpeg файлы.
Event (Событие): Это приближающееся событие, встреча, конференция или другое.
Folder (Папка): Аналог папки на жестком диске. Это папка для размещения контента, чтобы его легко можно было найти в дальнейшем.
Topic (Тема): Это группа различных типов контента. По существу, это сохраненный поисковый критерий, который позже снова может быть использован. Только привилегированные пользователи сайтов могут добавлять темы.
File (Файл): Это такая часть контента, как видео, звуковые, текстовые, сжатые файлы, или что-то другое, что вы хотите загрузить.
Работу с этими видами контента рассмотрим на примере документов (Document), показав в деталях, как добавлять и редактировать их быстро и легко. Используя указанные базовые типы контента будет показано, как можно создать динамический сайт через браузер без применения программирования.
В действительности существует множество путей добавления и редактирования контента на Plone site, чем просто через Web-броузер. Доступ через протокол передачи файлов (FTP), Web-based Distributed Authoring and Versioning (WebDAV) и через скрипты будет описан в главе 10. На данном этапе будем использовать Web-броузер. В главах с 11 по 13 этой книги будет рассказано, как создавать новые типы контента, которые могут быть использованны в случае необходимости.
Понимание типа контента Document (Документ)
Вместо того, чтобы описывать добавление и редактирование контента разных типов, остановимся на детальном описании работы с таким типом контента, как Document (Документ). После добавления и редактирования некоторого количества Документов работа с ними станет вашей второй натурой и добавление других видов контента будет очень лёгким.
Document (Документ) - это заполненная страница, обычно содержащая какой-либо текст. Несмотря на то, что все добавляемые виды контента могут служить Web-страницами, наиболее подходящий для этого тип - Документ. Страница Plone-сайта, которую вы уже видели - страница приветствия Plone - это один из примеров Документа (смотрите рисунок 3-8).
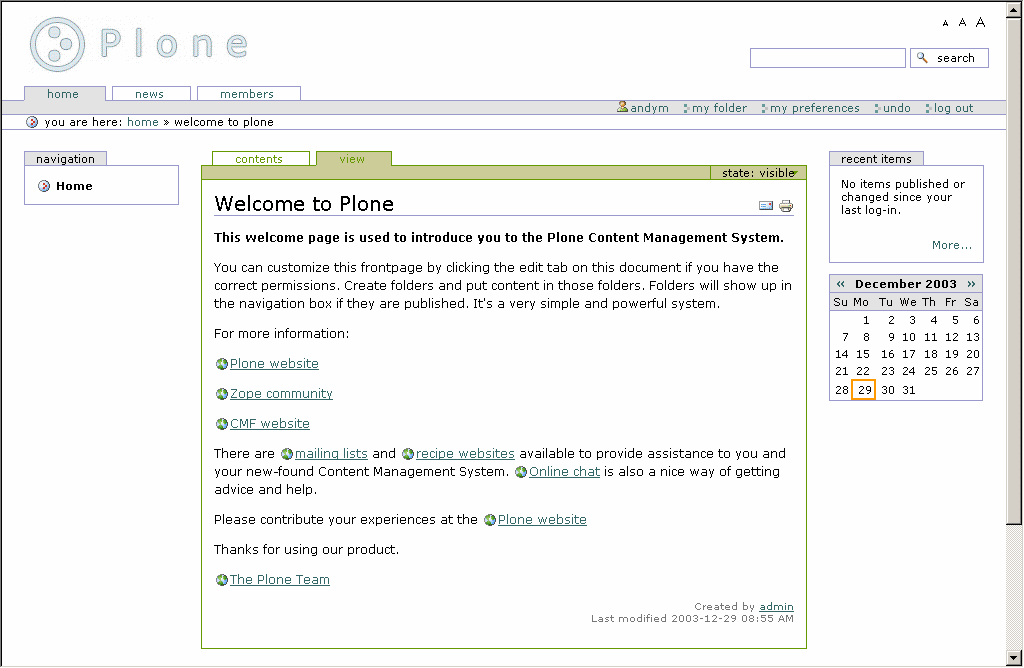
Рисунок 3-8. Добро пожаловать в Plone, обычный документ
Добавление страницы
Есть 2 пути добавить контент любого типа с использованием браузера. Прежде всего убедитесь, что вы вошли на сайт, потому что только зарегистрированные пользователи могут добавлять контент. Далее перейдите по ссылке my folder (моя папка) в меню пользователя наверху справа - это перенесёт вас в вашу персональную папку (область, которую вы контролируете). Если у вас есть возможность добавлять контент в папку, то она будет отображена с использованием границы зелёного цвета вокруг её верхней части (смотрите рисунок 3-9).
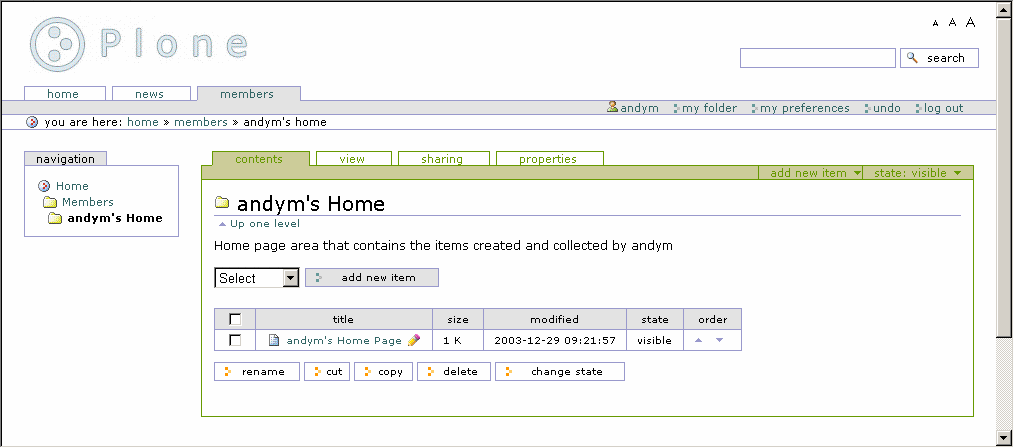
Рисунок 3-9. Мой контент
Если зелёная граница отсутствует - вы не имеете возможности добавить контент. Верхняя граница содержит действия, которые вы можете выполнить в текущем разделе сайта. На рисунке 3-9 вы можете видеть, что на странице отображено содержимое текущей папки, поскольку именно эта вкладка (contents или содержимое) является выделенной. Другие вкладки это view (просмотр), sharing (совместный доступ) и properties (свойства). В правом верхнем углу зелёной границы вы увидите выпадающие меню Add New Item (Добавить новый элемент) и State (статус). Нажмите на меню Add New Item, чтобы увидеть список элементов, доступных для добавления (смотрите 3-10).
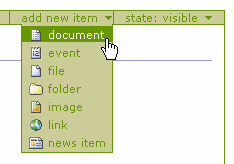
Рисунок 3-10. Добавление страницы из зелёного выпадающего списка
Для добавления нового документа выберите Page (Страница). Другой способ сделать это - воспользоваться другим ещё одним выпадающим списком, который расположен в теле страницы. Нажмите на стрелочку для просмотра пунктов этого списка и выберите нужный тип контента для добавления (смотрите рисунок 3-11).
ЗАПОМНИТЕ:
Если вы знаете Zope, вы никогда, никогда и ещё раз никогда не должны добавлять контент используя интерфейс управления Zope (ZMI). В зависимости от того как вы устанавливали Plone, вы уже могли видеть ZMI и использовать его для настройки и работы с Plone через Web. Однако, добавление контента через ZMI происходит неполно.
Понимание того, куда добавлять контент
На начальном этапе самое подходящее место для добавления контента это персональная папка пользователя, попасть в которую можно по ссылке my folder (моя папка). Несмотря на то, что данное является полезным и результативным, вероятнее всего, это не самый лучший путь для долговременного размещения информации. Лучше будет производить размещение во вложенные папки, находящиеся внутри папки пользователя (например, /Members/andy/Docum....). Однако это означает, что ваш контент не будет отображён в навигационном дереве.
Как будет показано позже, из данной ситуации есть несколько выходов. Наиболее распространённый из них это создание отдельной папки и установка для неё необходимых прав доступа. Например, папка может называться Help или News. Раздел "Использование папок", следующий далее в этой главе, расскажет о добавлении папок. В глава 9 будет рассказано об использовании групповых рабочих пространств и безопасности.
Редактирование страницы
После добавления страницы вы немедленно попадаете на страницу её редактирования.
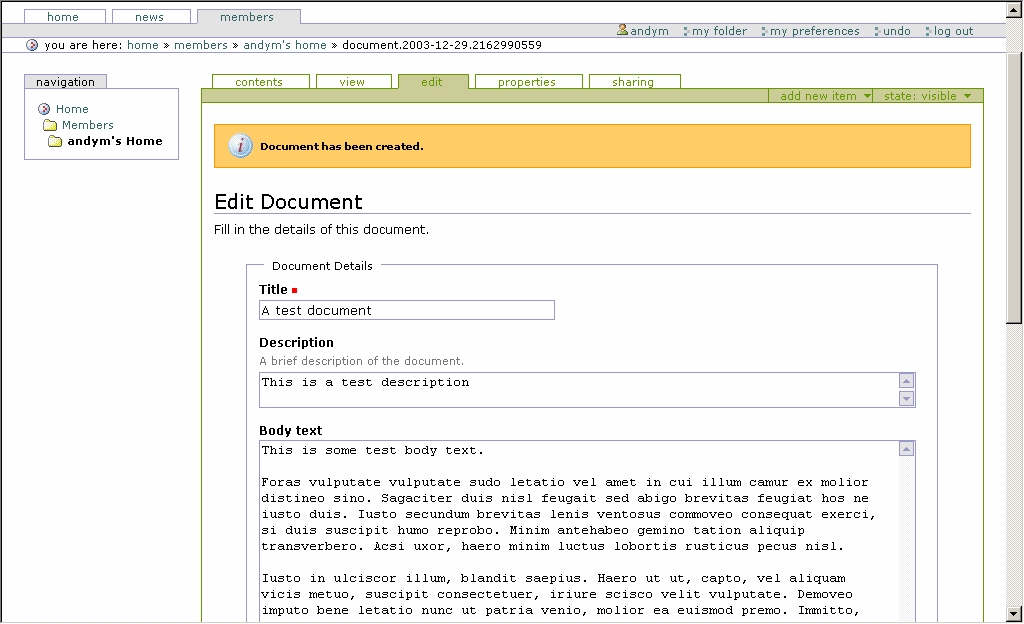
Рисунок 3-12. Редактирование документа
Теперь вы можете редактировать документ в вашем браузере, используя предоставленную форму. Если вы посмотрите в адресную строку вашего браузера, вы увидите имя объекта (документа), который был создан, например Document.2003-12-29.43787. Ниже описаны поля предоставленной формы для редактирования и их значения.
Short name (Идентификатор): Значение этого поля будет составлять часть URL этого документа, поэтому старайтесь делать его коротким, описательным и предпочтительно без пробелов. Соблюдение этих правил позволит сделать URL легкочитаемыми. Например, идентификатор может быть audit-report-2003. Если это поле не будет заполнено, Plone сгенерирует идентификатор самостоятельно.
ЗАПОМНИТЕ:
Значение, указанное в данном поле не будет использовано, если соответствующая опция указана в ваших настройках.
Title (Название): Это название документа, которое будет отображаться на сайте (например, наверху страницы, в результатах поиска, в заголовке браузера и т.п.). Это поле обязательно для заполнения.
Description (Описание): Это краткое описание документа, содержащее обычно около 20 слов, являющихся введением в документ. Данное поле очень полезно для тех страниц, у которых следует указывать их краткое содержание, например чтобы отобразить его в результатах поиска.
Body text (Основной текст): Это тело документа. Его формат задаётся установкой значения следующего поля.
Format (Формат): Если не включен визуальный редактор, то вы можете выбрать один вариант из трёх: Structured Text (Структурированный текст), HTML, и Plain Text (обычный текст). Каждый из этих типов подробно обсуждается в разделе "Выбор формата текста". Если вы не уверены, оставьте это поле со значением по умолчанию. Если визуальный редактор включен, то формат выбрать нельзя.
Upload document (Загрузить содержимое): Если желаемый для добавления файл содержится на вашем компьютере, вы можете загрузить его на сервер, вместо того, чтобы заполнять поле основного текста. Для выбора загружаемого файла используйте кнопку внизу страницы. Содержимое загружаемого файла будет добавлено в поле Основного Текста вместо всего того, что там есть. Поле доступно только если не включен визуальный редактор.
Связанные элементы: Здесь вы можете указать ссылки на документы или другие объекты, имеющие отношение к редактируемой странице. Ссылки на эти объекты будут показаны в специальном портлете.
Разрешить дискуссию: Можно включить или выключить возможнть обсуждать эту страницу другими посетителями. "Значение по умолчанию" определяется администратором.
После того, как вы завершите редактирование документа, нажмите на кнопку Save (Сохранить) для подтверждения внесенных изменений. После этого вы попадёте на вкладку view (Просмотр), где сможете увидеть в каком виде документ будет доступен пользователям (смотрите рисунок 3-13). Чтобы отредактировать документ ещё раз, перейдите на вкладку edit (правка).
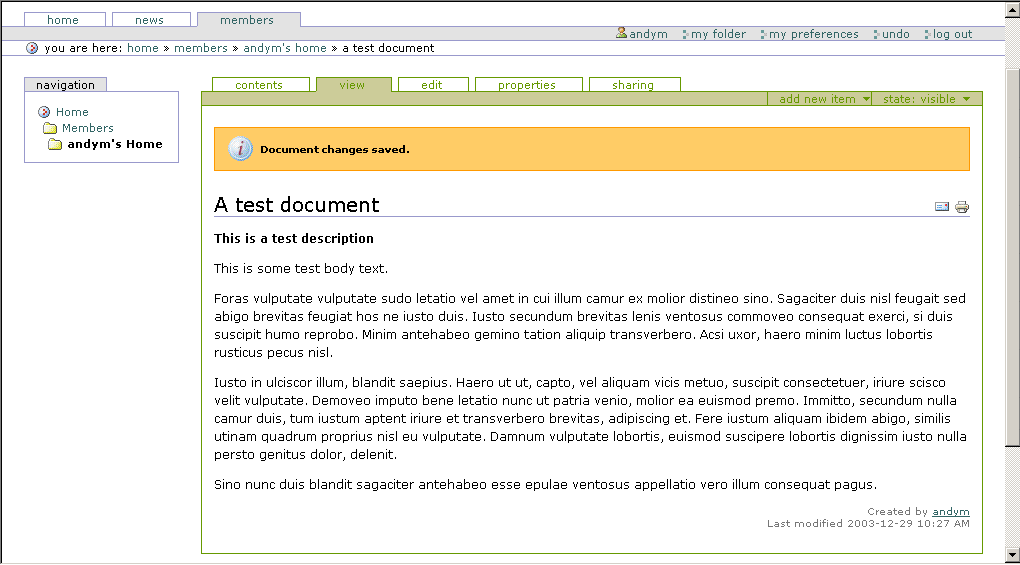
Рисунок 3-13. Сохранение перенесёт вас на вкладку view
Если какие-то из полей на форме редактирования будут заполнены некорректно, при сохранении документа вы будете возвращены на страницу редактирования и ваши ошибки будут выделены цветом. В этот момент ваши изменения не будут применены. Вы должны исправить все указанные ошибки и нажать кнопку Save (Сохранить) ещё раз, прежде чем изменения будут подтверждены. Вкладка view (просмотр), изображенная на рисунке 3-13 покажет созданный вами документ. Вы увидите, что заголовок, описание и содержимое будут показаны с применением различных стилей. Внизу страницы вы можете увидеть информацию об авторе документа и времени его создания.
Учтите, что после возвращения к просмотру содержимого вашей папки после сохранения документа, вы увидите в ней два документа: тот, который уже был создан для вас и тот, который вы только что добавили. Каждый из этих двух документов вы можете редактировать. Для этого на нужном документе следует щёлкнуть мышью, после чего вы будете перенесены на вкладку view что позволит перейти и к вкладке edit.
Выбор формата текста
Как упоминалось ранее, вы можете редактировать содержимое документа в следующих трёх форматах: structured text (структурированный текст), HTML, и plain Text (обычный текст). Это несколько запутывает процесс быстрого создания системы, поскольку предпринимается попытка перехода на написание страниц в виде структурированного текста вместо использования внешних редакторов.
К сожалению, в большинстве случаев, эта идея не работает, поскольку её воплощение требует понимание форматирования. Структурированный текст необходимо понимать, поскольку он имеет не очень определённый синтаксис и не имеет хорошей многоязыковой поддержки. Если требуется выбрать один формат, который можно порекомендовать для применения всем пользователям, лучше выбрать HTML, поскольку он является хорошо понимаемым и для его генерации вы можете использовать WYSIWYG (What You See Is What You Get - то, что вы видите - это то, что будет: то есть визуальные) редакторы, например Epoz.
*HTML* HTML это наиболее стандартный формат. Если тело документа введено в HTML формате, то именно в нём документ и будет выведен. Указываемый HTML не должен быть законченной страницей, а должен представлять собой лишь её часть. Например:
<p>Here is a sample in <i>HTML</i> for a demonstration.</p>
В идеале HTML должен представлять собой правильный расширяемый HTML (XHTML) для того, чтобы он мог выполняться совместно с остальной системой. Если это не так, ваши страницы не будут соответствовать Web стандартам. Ввод текста в виде HTML не приводит к небывалым мозговым перегрузкам. В главе 9 вы увидите как встроенные в Plone средства позволяют пользователям легко оформлять контент в виде XHTML. Следующее изображение показывает использование Epoz в Plone, то есть пользователи не должны понимать HTML:
*Plain Text* Plain Text это просто текст. С ним не производится никаких преобразований или манипуляций, это просто текст. Модификации подвергаются только переходы на новую строку, чтобы их было видно при отображении документа в браузере. Другие изменения не производятся. Например:
Here is a sample in plain text for a demonstration
*Structured Text* Структурированный текст, это система записи обычного текста документа в определённом формате, который может быть интерпретирован различным образом. Например, если какую-то часть текста необходимо выделить курсивом, то её следует ограничить звёздочками (*). Тогда она будет показана курсивом. Набор правил означает, что пользователь может легко создавать страницу, содержащую форматированный текст. Для просмотра полного списка правил для структурированного текста и примеров его применения обратитесь к Приложению А. Следующий далее пример - структурированный текст:
Here is a sample in *structured text* for a demonstration
Установка метаданных для документа
Любая часть информации может иметь некоторое число назначенных для него свойств. Именно эти свойства, известные также как metadata (Метаданные) и обеспечивают хранение такой информации, как ключевые слова, авторские права, информация о соавторах.
Этот набор свойств не является обязательным и используется только если в их использовании для данного элемента есть специальная необходимость, особенно если эта информация не должна быть доступна рядовым пользователям системы, просматривающим контент. То есть основная причина, по которой следует использовать метаданные, это добавление информации для таких задач как поиск или каталогизация контента.
Вы можете получить доступ к свойствам объекта с помощью перехода на соответствующую вкладку properties(свойства). Представленная форма имеет несколько полей, которые являются одинаковыми независимо от типа контента:
Исключить из навигации: Если данная опция отмечена, то элемент не будет показан в древе навигации
Keywords (Ключевые слова): Элементам соответсвует некоторый набор ключевых слов, которые позволяют группировать и сортировать эти элементы. Например, статья о произошедших политических событиях может иметь ключевые слова политика и премьер-министр. Ключевые слова - очень гибкое средство и вы можете использовать любые слова из представленного списка. По умолчанию ключевые слова в системе отсутствуют, однако администратор сайта может добавить новые ключевые слова для того, чтобы пльзователи могли их выбрать.
Сделали вклад: Имена людей, которые сделали вклад в этот элемент. Каждое лицо сделавшее вклад должно быть на отдельной линии.
Авторы: Пожалуйста введите список имен пользователей ответственных за создание содержания данного элемента. Одно имя на один ряд. Основной создатель должен быть указан первым.
Дата вступления в силу:' это первый день, когда единица информации будет доступна. Вы можете назначить эту дату с помощью указания значений в форме или нажатия на маленькую иконку календаря, которая откроет календарь и позволит выбрать дату (смотрите рисунок 3-14).
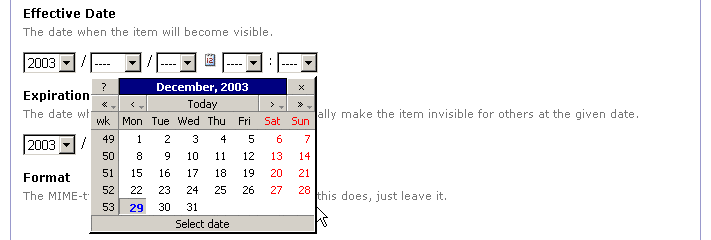
Рисунок 3-14. Указание даты вступления в силу
Дата истечения срока: Это последний день, когда единица информации будет доступна. Обычно дату вступления в силу и дату истечения срока не указывают.
Авторские права: это информация об авторских правах на контент. Обычно данное поле оставляют пустым.
После заполнения всех необходимых полей значениями, нажмите Save (сохранить) для подтверждения изменений. Как было сказано ранее, в большинстве случаев нет необходимости редактировать значения в этой вкладке (Properties - свойства). Редактирование обычно основывается на рекомендациях для сайта или на типе создаваемого сайта.
Что такое дата истечения срока и дата вступления в силу?
Любой элемент в Plone может иметь дату истечения срока и дату вступления в силу, если человек, редактирующий свойства документа захочет этого. Оба свойства не являются обязательными и отсутствие указанных сроков гарантирует, что данные значения использованы не будут.
Один из примеров, когда документ может иметь даты вступления в силу и истечения срока действия, является пресс-релиз. В идеале документ является созданными, подготовленными и проверенными в Plone. Однако, предполагается, что он должен появиться на сайте в полночь, когда вы однозначно планируете спать. С тем, чтобы задать пресс-релизу дату вступления в силу ровно в полночь нет никаких проблем. До момента наступления указанной даты документ не будет видимым в календаре, навигационном меню и в результатах поиска. Следует заметить, что те, кто знает о существовании пресс-релиза будут иметь возможность получить к нему доступ напрямую. После того, как дата вступления в силу прошла, документ появится во всех вышеупомянутых местах и начнёт жить своей обычной жизнью.
Аналогичная ситуация с датой истечения срока действия. Если вы имеете специальное предложение, которое должно перестать быть эффективным в указанный день, вы должны установить на этот день дату истечения срока действия. После её наступления документ перестанет быть видимым в календаре, навигационном меню, результатах поиска и т.д.
Даты вступления в силу и истечения срока действия не изменяют состояние единицы в рабочем цикле (workflow. Смотрите главу 7 для большей информации о workflow). Скорее они просто сказываются на отображении объекта. Рассмотренные даты можно изменить и с помощью меню статус, о котором рассказывается в следующем разделе.
Публикация вашего документа
Когда документ создан, ему присваивается начальное состояние (статус), называемое visible (видимый). По умолчанию контент не является автоматически опубликованным и доступным всему миру. Вместо этого, некоторые пользователи могут просматривать документ, однако он не отображается в навигационном меню и результатах поиска. Это очень полезное состояние, потому что вы можете направить пользователей на этот контент, но поскольку он не видим в меню и результатах поиска он не видим для всех пользователей, кроме тех, кто о нём знает.
В любой момент времени каждая единица контента на вашем Plone-сайте находится в определённом состоянии. Это состояние описывает его права доступа и роли в пределах сайта. Благодаря наличию единиц информации в различных состояниях существует возможность назначить различные уровни безопасности для каждой отдельной единицы контента. Например, документам может потребоваться неделя или две для их подготовки и проведения множества проверок. В конечном счёте вы захотите опубликовать этот документ так, чтобы его смогли видеть все пользователи, то есть он отражался в навигации и результатах поиска.
Вы можете опубликовать контент используя выпадающее меню State (статус), расположенное в правом верхнем углу основной навигации (смотрите рисунок 3-15).
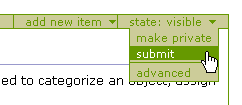
Рисунок 3-15. Выпадающее меню State (статус)
Для опубликования объекта, выберите Submit (публиковать) из выпадающего меню. По умолчанию вы не можете немедленно публиковать контент, но вы можете предложить его для проверки. Когда документ предложен для проверки, он переходит в состояние review. Это промежуточное состояние между видимостью и опубликованностью. Оно позволяет пользователям, имеющим роль reviewer на вашем сайте, редактировать содержимое документа перед тем, как он станет доступен для внешнего мира. После отправки контента на проверку, в правом верхнем углу вы увидите сообщение о том, что документ в состоянии проверки. На рисунке 3-16 вы можете увидеть, что вкладка редактировать теперь отсутствует.

Рисунок 3-16. Контент был отправлен на проверку, его состояние изменено на pending (в ожидании обработки) и вкладка редактирования (edit) более недоступна.
ЗАПОМНИТЕ:
Если вы на сайте под пользователем с полномочиями менеджера, то в выпадающем списке будет только одна опция - Publish (публиковать). Это позволяет вам поместить контент на сайт сразу в опубликованном состоянии безо всяких промежуточных шагов.
В выпадающем списке рабочего цикла в правом верхнем углу есть также опция Advanced (дополнительно), которая открывает форму состояния для изменения статуса объекта. Это часть формы, доступной при нажатии вкладки Properties (свойства). Она содержит следующие поля:
Effective Date (Дата вступления в силу): Это то же самое поле, как и во вкладке Properties (свойства)
Expiration Date (Дата истечения срока): Это то же самое поле, как и во вкладке Properties (свойства)
Comments (Комментарии): Здесь указываются все комментарии, которые вы хотите добавить при внесении изменений. Например, вы можете указать следующее: Первый эскиз. Боб, посмотри, пожалуйста, второй параграф.
Change State (Изменить состояние): Это копии пунктов, доступных в выпадающем меню. Например опции Publish, Submit и так далее. Ещё одна опция No Change (Без изменений) доступна для того случая, когда изменения не нужны.
Укажите изменения, которые вы хотите сделать и нажмите Save (Сохранить) для их подтверждения.
Какие бывают состояния рабочего цикла (workflow)?
На данном этапе вы, возможно, спрашиваете себя о том, что такое рабочий цикл (workflow) и что означают его состояния. Рабочий цикл, как будет рассказано в главе 7, это способность назначить различные состояния для контента. Далее кратко описаны состояния, имеющиеся в системе по умолчанию.
Visible (Видимый): В этом состоянии контент создаётся. Все пользователи могут найти данный контент с помощью поисковых функций или непосредственно указав его URL. Контент не отображается в навигационном меню. Его могут редактировать владелец и администраторы сайта.
Pending (Ожидает рецензии): Контент, ожидающий обработки включает элементы, которые были опубликованы членами сайта. С точки зрения пользователя, этот контент ведёт себя как контент в состоянии visible. Различие заключается в том, что контент, ожидающий утверждения, отмечается соответствующим флагом, в результате чего редакторы сайта получат приглашение опубликовать этот контент или забраковать его. Этот контент может редактироваться только редакторами (рецензентами) и менеджерами.
Published (Опубликованный): Опубликованный элемент является видимым всеми посетителями сайта. Он появляется в результатах поиска и навигационном дереве. Также данный контент может появляться в других местах, индивидуальных для данного типа контента (например новости будут видны тогда, когда вы перейдёте на соответствующую вкладку). Опубликованные элементы могут быть отредактированы только менеджерами, однако их владельцы могут изменять статус элемента (например на visible).
Private (Скрытый): Элементы в этом состоянии могут просматриваться и редактироваться только их владельцами и другими людьми с администраторским доступом к папке, в которой элементы находятся. они не появляются в результатах поиска или навигационом меню других пользователей. Данные элементы могут также редактироваться менеджерами сайта.
Как происходит рецензирование контента
Если вы рецензент, то в правой колонке вашей домашней страницы после регистрации (входа на сайт) вы увидите список документов, ожидающих рецензирования. Это список документов, которые должны быть проверены вами или другими рецензентами (смотрите рисунок 3-17).
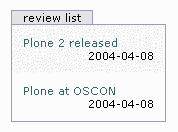
Рисунок 3-17. Список объектов для рецензирования.
Список для рецензирования (список обзора) появляется в тот момент, когда вы входите на сайт пользователем, имеющим роль рецензента и существуют документы, ожидающие рецензии. Судить о том, что вы вошли на сайт можно по тому, что ваше имя присутствует в меню пользователя. Список содержит документы для проверки. Создайте любой документ и установите его состояние в рецензируемый, чтобы он появился в меню, о которм идёт речь. Чтобы отрецензировать этот тестовый документ щёлкните на нём мышью для его открытия. Собственно говоря, на данном этапе вы имеете возможность выбрать один вариант из следующих:
Забраковать: Для этого следует выбрать соответствующий пункт из выпадающего меню. Это вернёт документ назад в состояние visible (видимый) и предполагает, что проверка завершилась с отрицательным результатом. Вы также можете щёлкнуть на пункт Advanced (дополнительно) для открытия формы с комментариями и добавить сообщение о причинах забраковывания документа.
Одобрить: Для одобрения следует выбрать пункт Publish (публиковать). Это переведёт элемент в опубликованное состояние и сделает его доступным для посетителей сайта.
Ничего не делать: Это оставит документ в имеющемся состоянии, поскольку иногда бывает необходимо проверить информацию или проконсультироваться о ней с кем-либо ещё. В конечном счёте вы должны будете вернуться к рассмотрению документа, так как он будет отображаться в списке элементов, которым необходимо редактирование до тех пор, пока вы не выполните одно из описанных ранее действий.
Редактировать: Это позволяет внести изменения в документ, после чего выполнить одно из ранее описанных действий. Как рецензент вы можете внести в документ любые изменения, которые посчитаете нужными, так что чувствуйте себя свободно и пользуйтесь для этого вкладкой edit (правка).
После того, как вы удалили элемент из списка для рецензирования путём его забраковывания или публикации, он более не будет в нём отображаться. Естественно, предполагается, что на сайте уже есть некоторые пользователи, имеющие роль рецензента. Обычно (но не обязательно) это тот пользователь, который создал Plone-сайт как администратор. В главе 8 будет рассказано о том, как добавлять и редактировать пользователей, а также назначать некоторым из них роли рецензента.
Перевод: Егор Шершнёв
