Глава 2. Установка Plone
Установка Plone
В этой главе речь пойдёт о том, как установить Plone на различные платформы и настроить для него базовые конфигурационные опции. Если вы хотите незамедлительно опробовать Plone, то лучшее, что вы сможете сделать - это посетить демонстрационный сайт http://demo.plone.org. Там вы сможете попробовать добавить и отредактировать контент без установки чего-либо.
В отличие от других глав, чтение данной главы от начала до конца не является необходимым для понимания всего материала в целом. Глава разбита на разделы, соответствующие различным операционным системам: то есть вы можете прочитать лишь тот раздел, который имеет отношение к вам. Plone может быть установлен на любую платформу, которую поддерживает Zope: Windows, Mac OS X, Linux, большинство Unix платформ и Solaris.
Для установки Plone и достижения более хорошей его продуктивности следует использовать высокопроизводительный компьютер. Plone - это сложная система, которая требует мощный процессор и достаточное количество памяти. Если вы обслуживаете большой Web-сайт, в основном рекомендуют использовать машины с частотой процессора не менее 2ГГц и объёмом оперативной памяти не менее 1Гб. Однако, для большинства обычных сайтов прекрасная работа достигается при использовании машины с частотой процессора 500МГц и размером оперативной памяти 64Мб. Для более подробной информации о выполнении операций, кешировании и ускорении работы Plone читайте в главе 14. Для основательной (с нуля) установки Plone необходимо около 50Мб дискового пространства. Если вы уже имеете установленные Zope и Python, то места потребуется намного меньше - около 2Мб. Вы также должны учесть размер объектной базы данных Plone, которая со временем может разрастись почти до любого размера, в зависимости от того, сколько данных вы будете в ней хранить.
Для использования Plone вам понадобится браузер, с помощью которого вы получите доступ к серверу. Если пользователи захотят попасть на ваш сайт, в их браузере должен быть разрешён приём cookies файлов. Поддержка JavaScript не требуется, однако её наличие обогатит предоставляемый интерфейс. Поскольку Plone имеет большое количество CSS (каскадных таблиц стилей), использование современных браузеров является более привлекательным путём для красивого отображать интерфейса Plone. Тем не менее, использование других браузеров также позволит обеспечить полную функциональность системы.
Для использования рекомендуется один из следующих браузеров:
- Microsoft Internet Explorer 5.5 или выше
- Netscape 7.0 или выше
- Mozilla 1.0 или выше
- Opera 7.0 или выше
- Konqueror 3.0 или выше
- Safari 1.0 или выше
Plone также полностью функционирует (с некоторыми различиями во внешнем виде) в следующих браузерах:
- Netscape 4.*x*
- Microsoft Internet Explorer 5.0
- Microsoft Internet Explorer 4.0
- Konqueror 2.*x*
- Lynx (text-based)
- w3m (text-based)
- AWeb
- Links (text-based, with optional graphics)
- Любой браузер, который обрабатывает основные теги языка разметки гипертекста (Hypertext Markup Language - HTML) и формы ввода данных, включая мобильные/персональные (Personal Digital Assistant - PDA) браузеры
Установка Plone под Windows
Наиболее простой способ установки Plone - использование инсталлятора под Windows, который автоматизирует процедуру установки Plone под Windows. Инсталлятор включает в себя дополнительные пакеты и опции, базу данных протокола передачи гипертекста (Hypertext Transfer Protocol - HTTP), установку сервисов и пакет Python под Windows. Вы можете скачать этот инсталлятор по адресу http://www.plone.org/download.
Использование инсталлятора
Инсталлятор был протестирован под Windows 9*x*, Me, NT 3.51+, 2000 и XP, но также должен работать в других версиях Windows. Для инсталляции рекомендуют иметь администраторские полномочия, поскольку установщик будет пытаться установить Plone в качестве сервиса и добавить параметры в реестр Windows. Если на вашей машине уже имеются установленные Zope и Python, вы можете установить лишь некоторые из продуктов, включенных в инсталлятор, сохранив тем самым дисковое пространство.
Перед началом установки вы долны остановить все запущенные Web-серверы. Например, последние версии Windows автоматически устанавливают и запускают Microsoft Internet Information Services (IIS), который прослушивает порт 80. Инсталлятор Plone делает прослушиваемыми порты 80 и 8080. Самый простой способ для проверки того, используется ли порт 80, это открыть браузер указать адрес http://127.0.0.1/ и посмотреть найдёт ли он страницу. Вы также можете отключить этот сервер или изменить порт, который будет прослушивать Plone. Смотрите "Конфигурирование Web-сервера" дальше в этой главе. Если вы хотите запускать Plone после IIS или запустить оба Plone и IIS как один сервер в одно и то же время, смотрите главу 14 для более подробной информации. В данный момент самый лёгкий путь - просто отключить имеющийся Web-сервер.
После того, как инсталлятор скачен, двойное нажатие на нём запустит процедуру установки (смотрите рисунок 2-1).
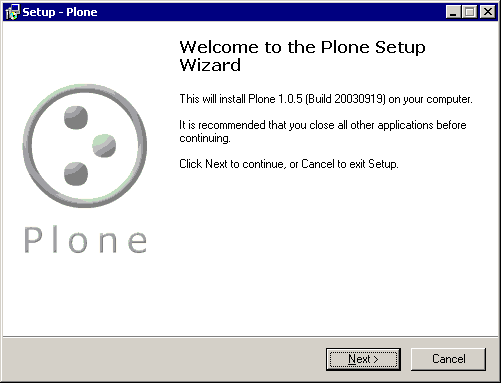
Рисунок 2-1. Старт инсталлятора Plone
- Инсталлятор содержит все шаги стандартной процедуры по установке программного обеспечения. Нажимайте Next для продолжения установки или Cancel для её отмены. Установщик Plone позволяет вам выбрать папку для установки. По умолчанию это C:\Program Files\Plone 2 (смотрите рисунок 2-2)
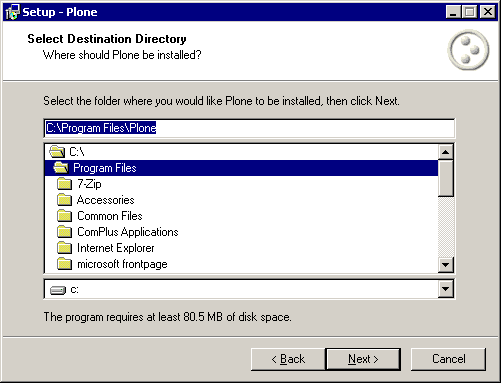 Рисунок 2-2. Выбор каталога
Рисунок 2-2. Выбор каталога
Когда вы увидите окно запроса пароля, как показано на рисунке 2-3, вы должны указать имя пользователя и пароль. Это создаст пользователя для вас и добавит сайт от вашего имени. Часто люди создают одного пользователя с именем admin или чем-то подобным для данной роли. Указанные данные понадобятся вам в дальнейшем, поэтому запомните их. Если вы забудете указанный пароль, вы сможете впоследствии задать новый.
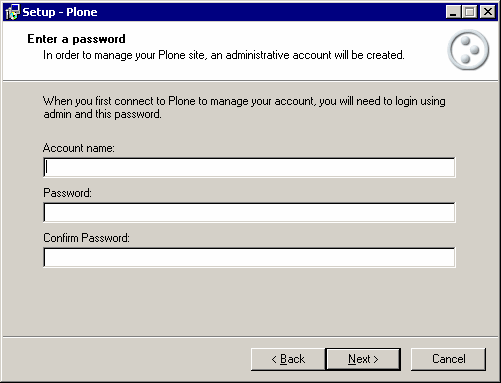 Рисунок 2-3. Ввод имени пользователя и пароля.
Рисунок 2-3. Ввод имени пользователя и пароля.
Инсталляция займёт около 5 минут, в зависимости от быстродействия вашего компьютера. В завершении установки инсталлятор выполнит несколько задач, таких как компилляция всех необходимых файлов python и установка базы данных. О завершении установки вам позволит узнать соответствующее окно (сообщение) (смотрите рисунок 2-4).
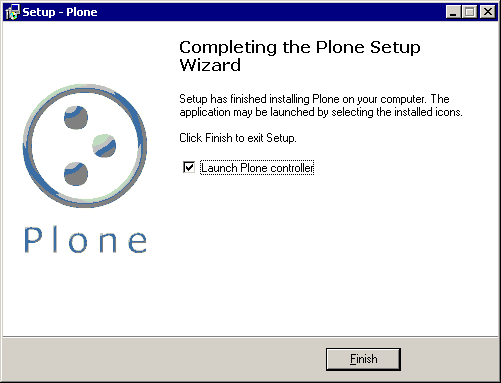 Рисунок 2-4. Окно завершения установки.
Рисунок 2-4. Окно завершения установки.
Для работы с Plone запустите его контроллер (the Plone controller) используя ссылку "Пуск - Программы - TRA Plone - TRA Plone". Контроллер - это приложение, которое предоставляет хороший пользовательский интерфейс для запуска и остановки Plone. Главное окно контроллера содержит страницу состояния Plone, которая позволит вам легко запустить или остановить Plone (смотрите рисунок 2-5).
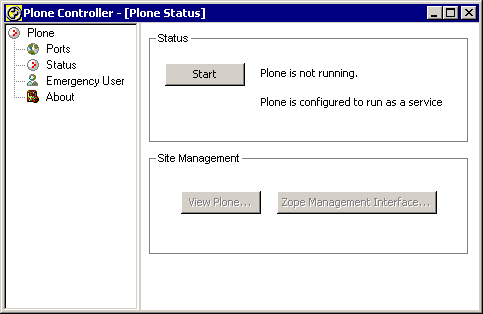 Рисунок 2-5. Plone не запущен.
Рисунок 2-5. Plone не запущен.
Как показано на рисунке 2-5, экран отображает статус Plone. Plone не запускается автоматически, поэтому вы сами должны нажать книпку "Start" для его запуска. После нажатия кнопки следует немного подождать до тех пор, пока процесс запуска не завершится. (смотрите рисунок 2-6).
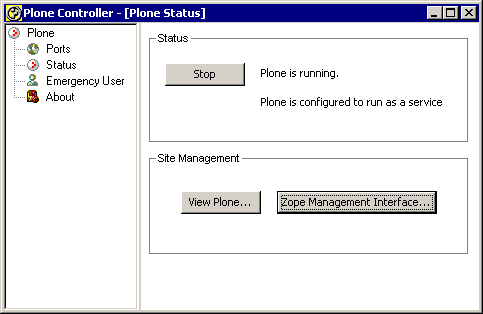 Рисунок 2-6. Plone запущен.
Рисунок 2-6. Plone запущен.
Когда Plone запустился, вы можете увидеть сайт, нажав на кнопку View Plone. Это запустит браузер и отобразит в нём созданный сайт. Вы должны увидеть страницу приветствия Plone (Plone welcome page). Запомните, что адрес в браузере http://localhost/ - это адрес вашего Plone сайта. Нажатие на кнопку Zope Management Interface запустит браузер и отобразит в нём интерфейс управления. Адрес в браузере для этого - http://localhost/manage. Он позволит получить доступ к серверу приложений, на основе которого работает Plone. Когда вы нажмёте на кнопку Manage для доступа к Plone, он выдаст вам запрос об имени пользователя и пароле. Это те самые имя пользователя и пароль, которые вы указывали при установке.
Контроллер будет знать установили вы Plone как сервис или нет. Если Plone был установлен как сервис Windows, вы можете запускать и останавливать его используя стандартный интерфейс управления сервисами и специальные команды. Если Plone не был установлен как сервис, вы увидите небольшую иконку в панели задач. На данном этапе, если вы хотите заняться редактированием контента, перейдите к главе 3. Перевод: Егор Шершнёв
