Глава 2. Установка Plone
Установка Plone
В этой главе речь пойдёт о том, как установить Plone на различные платформы и настроить для него базовые конфигурационные опции. Если вы хотите незамедлительно опробовать Plone, то лучшее, что вы сможете сделать - это посетить демонстрационный сайт http://demo.plone.org. Там вы сможете попробовать добавить и отредактировать контент без установки чего-либо.
В отличие от других глав, чтение данной главы от начала до конца не является необходимым для понимания всего материала в целом. Глава разбита на разделы, соответствующие различным операционным системам: то есть вы можете прочитать лишь тот раздел, который имеет отношение к вам. Plone может быть установлен на любую платформу, которую поддерживает Zope: Windows, Mac OS X, Linux, большинство Unix платформ и Solaris.
Для установки Plone и достижения более хорошей его продуктивности следует использовать высокопроизводительный компьютер. Plone - это сложная система, которая требует мощный процессор и достаточное количество памяти. Если вы обслуживаете большой Web-сайт, в основном рекомендуют использовать машины с частотой процессора не менее 2ГГц и объёмом оперативной памяти не менее 1Гб. Однако, для большинства обычных сайтов прекрасная работа достигается при использовании машины с частотой процессора 500МГц и размером оперативной памяти 64Мб. Для более подробной информации о выполнении операций, кешировании и ускорении работы Plone читайте в главе 14. Для основательной (с нуля) установки Plone необходимо около 50Мб дискового пространства. Если вы уже имеете установленные Zope и Python, то места потребуется намного меньше - около 2Мб. Вы также должны учесть размер объектной базы данных Plone, которая со временем может разрастись почти до любого размера, в зависимости от того, сколько данных вы будете в ней хранить.
Для использования Plone вам понадобится браузер, с помощью которого вы получите доступ к серверу. Если пользователи захотят попасть на ваш сайт, в их браузере должен быть разрешён приём cookies файлов. Поддержка JavaScript не требуется, однако её наличие обогатит предоставляемый интерфейс. Поскольку Plone имеет большое количество CSS (каскадных таблиц стилей), использование современных браузеров является более привлекательным путём для красивого отображать интерфейса Plone. Тем не менее, использование других браузеров также позволит обеспечить полную функциональность системы.
Для использования рекомендуется один из следующих браузеров:
- Microsoft Internet Explorer 5.5 или выше
- Netscape 7.0 или выше
- Mozilla 1.0 или выше
- Opera 7.0 или выше
- Konqueror 3.0 или выше
- Safari 1.0 или выше
Plone также полностью функционирует (с некоторыми различиями во внешнем виде) в следующих браузерах:
- Netscape 4.*x*
- Microsoft Internet Explorer 5.0
- Microsoft Internet Explorer 4.0
- Konqueror 2.*x*
- Lynx (text-based)
- w3m (text-based)
- AWeb
- Links (text-based, with optional graphics)
- Любой браузер, который обрабатывает основные теги языка разметки гипертекста (Hypertext Markup Language - HTML) и формы ввода данных, включая мобильные/персональные (Personal Digital Assistant - PDA) браузеры
Установка Plone под Windows
Наиболее простой способ установки Plone - использование инсталлятора под Windows, который автоматизирует процедуру установки Plone под Windows. Инсталлятор включает в себя дополнительные пакеты и опции, базу данных протокола передачи гипертекста (Hypertext Transfer Protocol - HTTP), установку сервисов и пакет Python под Windows. Вы можете скачать этот инсталлятор по адресу http://www.plone.org/download.
Использование инсталлятора
Инсталлятор был протестирован под Windows 9*x*, Me, NT 3.51+, 2000 и XP, но также должен работать в других версиях Windows. Для инсталляции рекомендуют иметь администраторские полномочия, поскольку установщик будет пытаться установить Plone в качестве сервиса и добавить параметры в реестр Windows. Если на вашей машине уже имеются установленные Zope и Python, вы можете установить лишь некоторые из продуктов, включенных в инсталлятор, сохранив тем самым дисковое пространство.
Перед началом установки вы долны остановить все запущенные Web-серверы. Например, последние версии Windows автоматически устанавливают и запускают Microsoft Internet Information Services (IIS), который прослушивает порт 80. Инсталлятор Plone делает прослушиваемыми порты 80 и 8080. Самый простой способ для проверки того, используется ли порт 80, это открыть браузер указать адрес http://127.0.0.1/ и посмотреть найдёт ли он страницу. Вы также можете отключить этот сервер или изменить порт, который будет прослушивать Plone. Смотрите "Конфигурирование Web-сервера" дальше в этой главе. Если вы хотите запускать Plone после IIS или запустить оба Plone и IIS как один сервер в одно и то же время, смотрите главу 14 для более подробной информации. В данный момент самый лёгкий путь - просто отключить имеющийся Web-сервер.
После того, как инсталлятор скачен, двойное нажатие на нём запустит процедуру установки (смотрите рисунок 2-1).
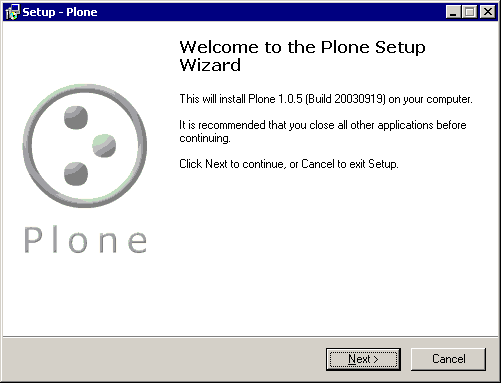
Рисунок 2-1. Старт инсталлятора Plone
- Инсталлятор содержит все шаги стандартной процедуры по установке программного обеспечения. Нажимайте Next для продолжения установки или Cancel для её отмены. Установщик Plone позволяет вам выбрать папку для установки. По умолчанию это C:\Program Files\Plone 2 (смотрите рисунок 2-2)
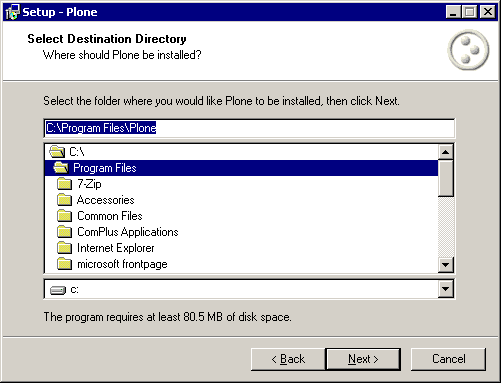
Рисунок 2-2. Выбор каталога
Когда вы увидите окно запроса пароля, как показано на рисунке 2-3, вы должны указать имя пользователя и пароль. Это создаст пользователя для вас и добавит сайт от вашего имени. Часто люди создают одного пользователя с именем admin или чем-то подобным для данной роли. Указанные данные понадобятся вам в дальнейшем, поэтому запомните их. Если вы забудете указанный пароль, вы сможете впоследствии задать новый.
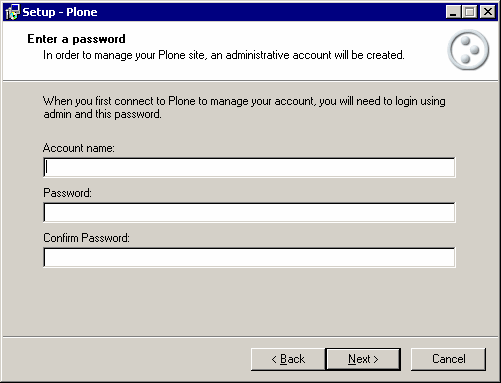
Рисунок 2-3. Ввод имени пользователя и пароля.
Инсталляция займёт около 5 минут, в зависимости от быстродействия вашего компьютера. В завершении установки инсталлятор выполнит несколько задач, таких как компилляция всех необходимых файлов python и установка базы данных. О завершении установки вам позволит узнать соответствующее окно (сообщение) (смотрите рисунок 2-4).
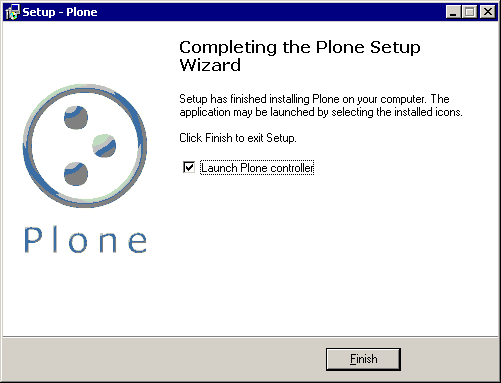
Рисунок 2-4. Окно завершения установки.
Для работы с Plone запустите его контроллер (the Plone controller) используя ссылку "Пуск - Программы - TRA Plone - TRA Plone". Контроллер - это приложение, которое предоставляет хороший пользовательский интерфейс для запуска и остановки Plone. Главное окно контроллера содержит страницу состояния Plone, которая позволит вам легко запустить или остановить Plone (смотрите рисунок 2-5).
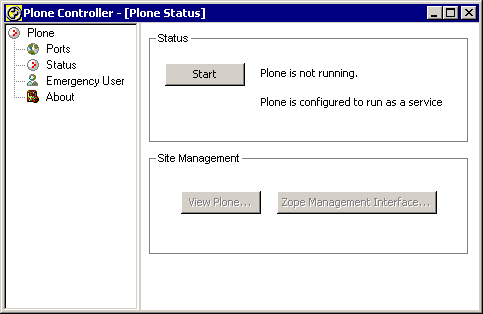
Рисунок 2-5. Plone не запущен.
Как показано на рисунке 2-5, экран отображает статус Plone. Plone не запускается автоматически, поэтому вы сами должны нажать книпку "Start" для его запуска. После нажатия кнопки следует немного подождать до тех пор, пока процесс запуска не завершится. (смотрите рисунок 2-6).
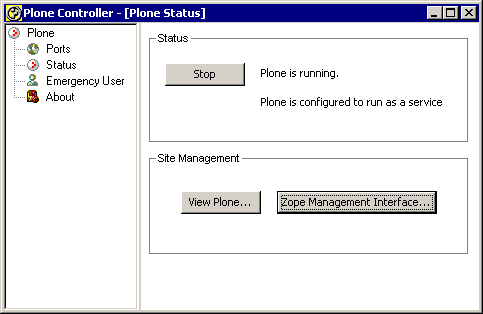
Рисунок 2-6. Plone запущен.
Когда Plone запустился, вы можете увидеть сайт, нажав на кнопку View Plone. Это запустит браузер и отобразит в нём созданный сайт. Вы должны увидеть страницу приветствия Plone (Plone welcome page). Запомните, что адрес в браузере http://localhost/ - это адрес вашего Plone сайта. Нажатие на кнопку Zope Management Interface запустит браузер и отобразит в нём интерфейс управления. Адрес в браузере для этого - http://localhost/manage. Он позволит получить доступ к серверу приложений, на основе которого работает Plone. Когда вы нажмёте на кнопку Manage для доступа к Plone, он выдаст вам запрос об имени пользователя и пароле. Это те самые имя пользователя и пароль, которые вы указывали при установке.
Контроллер будет знать установили вы Plone как сервис или нет. Если Plone был установлен как сервис Windows, вы можете запускать и останавливать его используя стандартный интерфейс управления сервисами и специальные команды. Если Plone не был установлен как сервис, вы увидите небольшую иконку в панели задач. На данном этапе, если вы хотите заняться редактированием контента, перейдите к главе 3.
Конфигурирование сервера в Windows
Настройки Plone содержатся в текстовом файле, который вы можете редактировать для достижения необходимого результата. Вы можете изменить порт, который прослушивает Plone, используемые .log-файлы а также множество других опций. Под Windows некоторые из ключевых свойств доступны из контроллера и графического интерфейса пользователя (GUI, ГИП). Если вы хотите изменить некоторые другие конфигурационные опции, обратитесь к Приложению А для получения полного списка доступных опций. Для запуска контроллера используйте ссылку "Пуск - Программы - Plone - Plone".
Как говорилось ранее, первая страница, которую вы увидите это страница состояния, которая позволит вам остановить или запустить Plone. Слева в контроллере есть несколько других экранов, о которых сейчас пойдёт речь.
Изменение портов
Изменение портов, как показано на рисунке 2-7, позволяет вам указать порты, которые Plone прослушивает на наличие входящих соединений по HTTP, протоколу передачи файлов (File Transfer Protocol - FTP) и Web-based Distributed Authoring and Versioning (WebDAV).
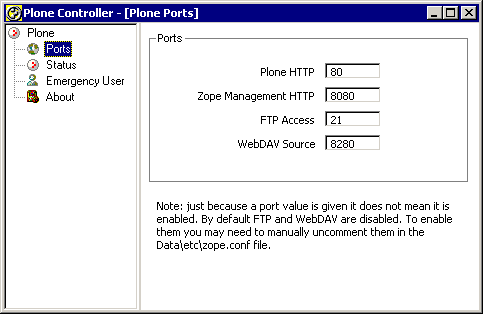
Рисунок 2-7. Странца отображает порты, на которых запущен Plone.
Как упоминалось ранее, при установке Plone следовало позаботиться о том, чтобы никакой другой сервер (IIS, Apache или Personal Web Server - PWS) не прослушивал тот же самый порт, какой и Plone, то есть порт 80. В момент запуска включены только HTTP порты Plone и Zope, а не все 4. Чтобы активировать остальные порты (при необходимости) вы должны отредактировать текстовый файл, в котором записаны конфигурационные команды. Ниже описаны четыре поля на странице портов:
- Plone HTTP: это поле указывает порт для доступа пользователей к Plone. По-умолчанию это порт 80 - стандартный для Web-серверов. Несмотря на то, что этот порт не является обязательным, без него вы не сможете получить доступ к Plone с помощью браузера. Если этот порт включен и Plone запущен, кнопка View Plone на статусной странице (странице состояния) должна быть доступна.
- Zope Management HTTP: это поле указывает порт для доступа к Plone в качестве администратора. По умолчанию это порт 8080. Указанный порт позволяет вам получить доступ к Интерфейсу управления Zope (ZMI) для корневого каталога Zope. Вы можете сделать то же самое через HTTP порт, однако более просто и удобно использовать различные порты. Если данный порт включени и Plone запущен - кнопка Manage Plone на статусной странице (странице состояния) должна быть доступна.
- FTP Access: это поле указывает порт для доступа к Plone по протоколу FTP. По умолчанию данное поле пустое - это означает, что порт неактивен. Если вы хотите включить его, обычно для этого используют порт 21. Вы можете использовать FTP для передачи больших файлов.
- WebDAV Source: это поле указывает порт для доступа к Plone через WebDAV. По умолчанию данное поле пустое - это означает, что порт неактивен. Если вы хотите включить его, обычно для этого используют порт 8021. (WebDAV - это протокол для удалённого управления контентом в Plone. С помощью WebDAV вы получаете возможность выполнять такие задачи, как отображение вашего сервера Plone на какой-либо из дисков в Windows).
Использование аварийной страницы пользователя
В главе 9 рассказывается о странице Emergency User (аварийная страница). Говоря кратко, она позволит вам получить аварийный доступ к системе в случае если вы забыли имя пользователя или пароль.
Запуск Plone в режиме отладки
К этому моменту мы запустили и остановили Plone в производственном (production) режиме. Это наискорейший и рекомендуемый путь запуска Plone. Для разработки компонентов или решения отладочных проблем, вам будет необходимо запустить Plone в режиме отладки. Данный режим запуска рекомендуется в том случае, если вы разрабатываете компоненты или скины, о чём будет рассказано в следующих главах. Данный метод не используется по умолчанию, потому что производительность в нём примерно в 10 раз ниже, чем в обычном.
Для запуска Plone в режиме отладки, выберите ссылку "Пуск - Программы - Plone - Plone (Debug Mode)" после чего появится приглашение коммандной строки: вся отладочная информация будет отображаться в этом окне (смотрите рисунок 2-8).
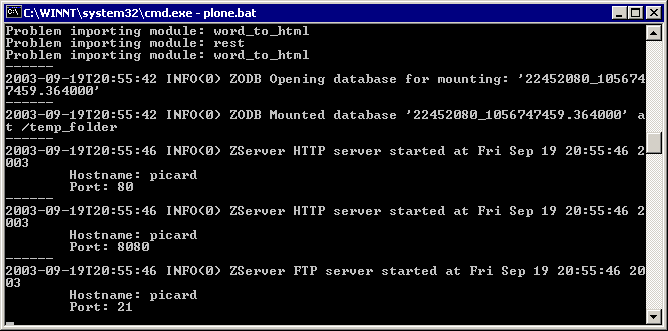
Рисунок 2-8. Запуск Plone из коммандной строки.
Для проверки того, что Plone стартовал, запустите браузер и перейдите по адресу http://localhost/. Если Plone успешно установлен, вы увидите окно привествия.
Установка Plone под Mac OS X, Unix и Linux
Установка под Mac OS X, Unix и Linux различается, однако её настройки являются схожими. Специфические пакеты существуют для различных операционных систем, включая Mac OS X, Debian, Gentoo, FreeBSD, OpenBSD и пакеты RPM дл Red Hat, SuSE и Mandrake. В нижеследующих разделах будет рассказано о наиболее популярных пакетах, таких как Mac OS X, Red Hat и Debian. Для информации о вашей специфической операционной системе, обратитесь к её инструкциям по инсталляции.
Установка Plone под Mac OS X
Инсталлятор автоматизирует установку Plone под Mac OS X и был протестирован на версии 10.2.3 и выше. Для установки вам понадобятся администраторские права на доступ к компьютеру. Инсталлятор можно взять по адресу http://ww.plone.org/download . После скачивания архива его следует распаковать щелчнув на нём дважды. На появившемся инсталляторе следует также щёлкнуть дважды для начала инсталляции. Если всё правильно, вы должны увидеть экран изображённый на рисунке 2-9.
Рисунок 2-9. Авторизация инсталляции и спользованием пароля Mac OS X.
Введите ваш пароль для запуска процедуры инсталляции. Ваша учётная запись (login) должна иметь администраторские привилегии. Если вы не имеете администраторских полномочий, вам следует зайти под каким-либо из пользователей, кто имеет эти полномочия и запустить инсталлятор ещё раз. Вы можете переместить инсталляционный пакет в /Users/Shared прежде чем будете менять учётную запись. Это позволит вам обращаться к пакету от имени других учётных записей. Когда инсталляция начнётся, вы увидите экран изображённый на рисунке 2-10.
Рисунок 2-10. Приветствие инсталлятора.
Инсталлятор состоит из обычных шагов по установке программного обеспечения. Когда это потребуется, нажимайте кнопки Continue или Go Back в нижней части окна. Смысл большиснтва шагов очевиден. Тем не менее, когда появится окно выбора тома для установки Plone, вы должны выбрать тот раздел (том), на котором установлен Mac Os X (смотрите рисунок 2-11).
Рисунок 2-11. Выбор загрузочного раздела.
Инсталляция займёт около пяти минут в зависимости от скорости вашего компьютера. После завершения установки Plone не будет запущен по умолчанию. Файл ReadMe.rtf, находящийся в /Applications/Plone содержит множество полезной информации о запуске и управлении инсталляцией Plone, включая информацию о том, как запустить Plone. Например, выполнение следующей команды запустит Plone:
sudo /Library/StartupItems/Plone/Plone start
Для проверки того, что Plone работает, с помощью браузера посетите адрес http://localhost:9090/ . Вы должны увидеть стартовую страницу Plone. В файле ReadMe можно найти имя пользователя и пароль, которые Plone создал для вашего доступа к серверу.
Установка с использованием RPM
RPM'ы доступны для Red Hat, Mandrake и SuSE дистрибутивов. Вы можете скачать последние пакеты с адреса http://www.plone.org/dowload . Для использования RPM рекомендуется иметь установленный Python версии 2.3. Чтобы узнать какая версия Python установлена на вашей машине, запустите следующую команду:
$ python -V Python 2.3.2
В этом случае можно утверждать, что установлен Ptyhon 2.3.2. Если вы не увидели подобного сообщения, RPM'ы для Python можно скачать с сайта http://www.python.org . После скачивания всех необходимых файлов, инсталляцию можно запустить с использованием стандартной команды rpm. К счастью, в процессе инсталляции Plone печатается некоторое количество реально полезной информации, например:
[root@lappi i386]# rpm -ivh Plone2-2.0.0rh-2.i386.rpm Preparing... ########################################### [100%] Making group plone (not altered if already exists). Making user plone. ~ 1:Plone2 ########################################### [100%] Creating initial 'main' instance... Instance created. Listening on 127.0.0.1:8080, initial user: 'plone' with password: 'plone'. Setup of initial database in 'main' instance... /usr/lib/plone2/lib/python/AccessControl/Owned.py:79: DeprecationWarning: Owned.getOwner(1) is deprecated; please use getOwnerTuple() instead. ~ DeprecationWarning) Created initial database content. look at /etc/plone2/main/zope.conf. Run then "/etc/rc.d/init.d/plone2 start" to start Plone2. you may create new Plone instances with mkploneinstance.
Как видно из примера, для запуска Plone следует выполнить следующую команду:
/etc/rc.d/init.d/plone2 start
Для проверки того, что Plone работает, с помощью браузера посетите адрес http://localhost:8080/ . Вы должны увидеть стартовую страницу Plone. Имя пользователя plone* и пароль *plone были созданы для вас.
Установка под Debian Linux
Plone - это стандартный пакет в Debian и его установка проходит стандартный процесс. Таким образом, вы можете установить стабильную или нестабильную версию Plone в зависимости от конфигурации установленного Debian. Для установки Plone просто используйте систему apt для установки пакета. Вот пример инсталляции:
agmweb:/home/andy# apt-get install plone Reading Package Lists... Done Building Dependency Tree... Done The following extra packages will be installed: zope zope-cmf zope-cmfcalendar zope-cmfcore zope-cmfdefault zope-cmfplone zope-cmftopic zope-cmfworkflow zope-formulator zopectl Suggested packages: zope-cmfwiki python-unit zope-devguide zope-book Recommended packages: zope-cmfforum zope-localizer The following NEW packages will be installed: plone zope zope-cmf zope-cmfcalendar zope-cmfcore zope-cmfdefault zope-cmfplone zope-cmftopic zope-cmfworkflow zope-formulator zopectl 0 upgraded, 11 newly installed, 0 to remove and 49 not upgraded. Need to get 4743kB of archives. After unpacking 24.9MB of additional disk space will be used. Do you want to continue? [Y/n]
Нажмите Y для продолжения и установки необходимых пакетов. Для запуска и остановки Zope в каталоге init.d был создан файл с именем zope. Для запуска Plone выполните следующее:
/etc/init.d/zope start
Zope будет запущен с использованием нестандартного порта 9673. Учитывая то, что инсталляторы Debian в определённых отношениях особенные, рекомендуется прочитать документацию на пакеты, расположенную в /usr/share/doc/zope и /usr/share/doc/zope-cmfplone .
Установка из исходных кодов
Как альтернатива для использования инсталляторов или пакетов, существует возможность установки с использованием исходных кодов. Если процедура установки из исходных кодов является для вас понятной, лучше воспользоваться именно этим способом. Следует учесть то, что вы должны знать также команды для работы с базовыми утилитами, такими как tar. Данный раздел продемонстрирует установку под Linux.
Данная инсталляция предполагает, что вы знаете такие операции, как распаковка и перемещение файлов. Также необходимо наличие успешно установленного Zope.
ЗАПОМНИТЕ: Для установки Zope ознакомьтесь с инструкциями по установке в файле doc/INSTALL.txt скачанного архива Zope. Для более подробной информации посетите http://zope.org/Documentation/Books/ZopeBook/2_6Edition/InstallingZope.stx
Для установки Plone выполните следующие шаги:
Скачайте архив tarball, содержащий исходные коды Plone 2 c http://www.plone.org/download .
- Распакуйте архив, используя команду tar xzf CMFPlone2.0.tar.gz
- Найдите каталог, который был создан. Он должен называться CMFPlone-xxx, где xxx - это версия (например CMFPlone-2.0)
- Переместите содержимое этого каталога в каталог с продуктами Zope. Например, если каталог продуктов Zope это /var/zope, то выполните следующее: mv CMFPlone2.0/ /var/zope/Products*
После завершения указанных действий перезапустите Zope. После перезапуска, обратитесь к Zope с помощью браузера по адресу http://localhost:8080/manage . Вам потребуется указать имя пользователя и пароль (например те, которые вы указывали при установке Zope).
В верхнем правом углу ZMI есть выпадающий список, содержащий продукты, которые вы можете добавить. Проверьте то, чтобы Plone Site был одним из предлагаемых вариантов в этом списке. Если так, процедура установки завершена (смотрите рисунок 2-12).
Перевод: Егор Шершнёв
